POS¶
A ferramenta de POS agiliza a venda em loja ou restaurante e permite uma utilização mais intuitiva através de um interface mais gráfico para o operador, permitindo interagir de forma mais simples com as ferramentas existentes no backend
Configuração¶
Importante
Garanta que na configuração da empresa o NIF está devidamente preenchido no formato PT123456789
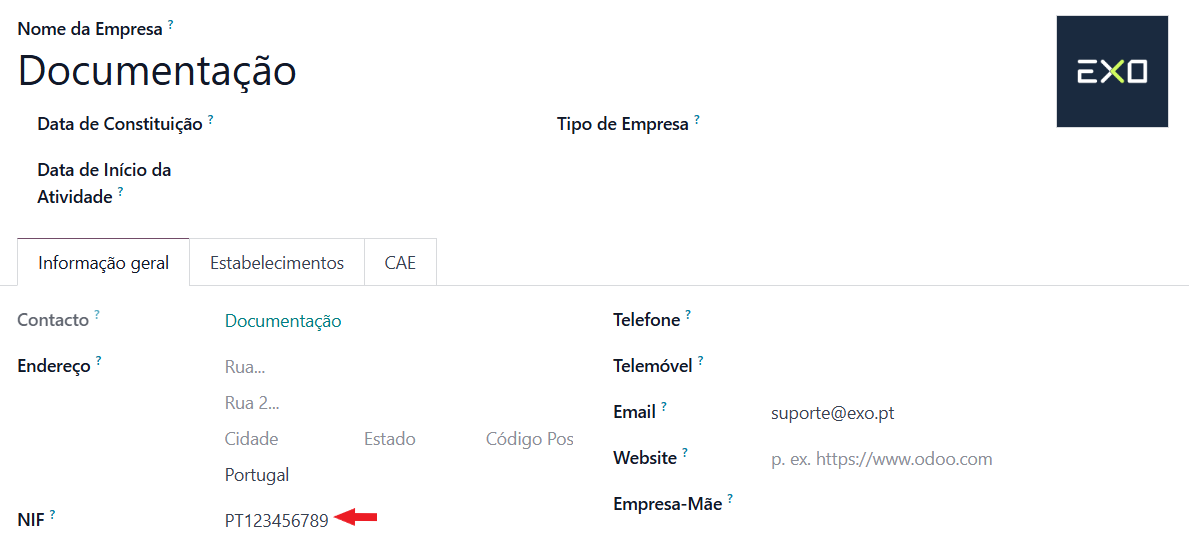
Na app de POS aceda ao menu de Configurações e crie uma nova loja
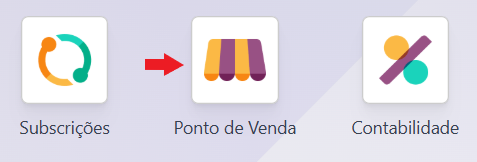


Dê um nome à loja e decida qual dos 2 tipos de lojas POS pretende:
Venda de artigos em loja
Bar ou Restaurante
Por defeito, é assumido que são do tipo Venda de artigos em loja, para mudar para o tipo Bar ou Restaurante ative a opção respetiva
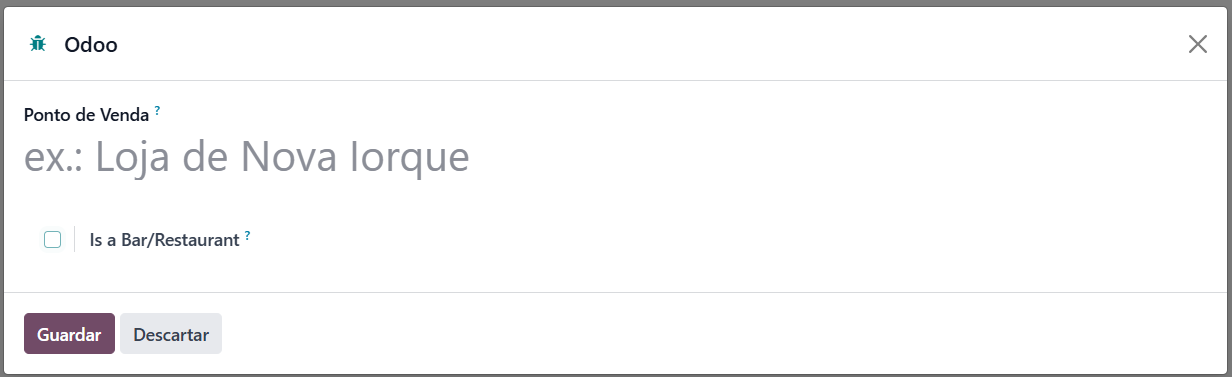
Caso pretenda mudar o estilo posteriormente, pode fazê-lo nas configurações do POS
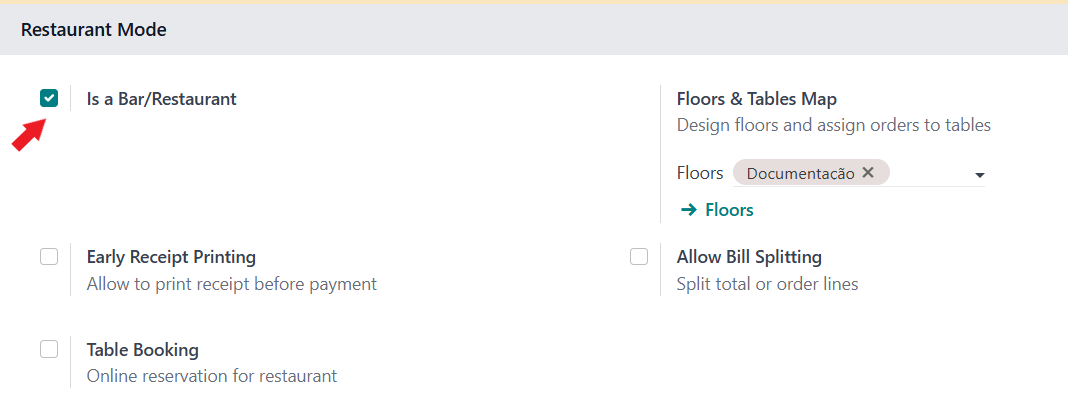
Importante
Se escolher um POS do tipo Bar ou Restaurante deve ter ativa a opção de imprimir Recibo antes do pagamento
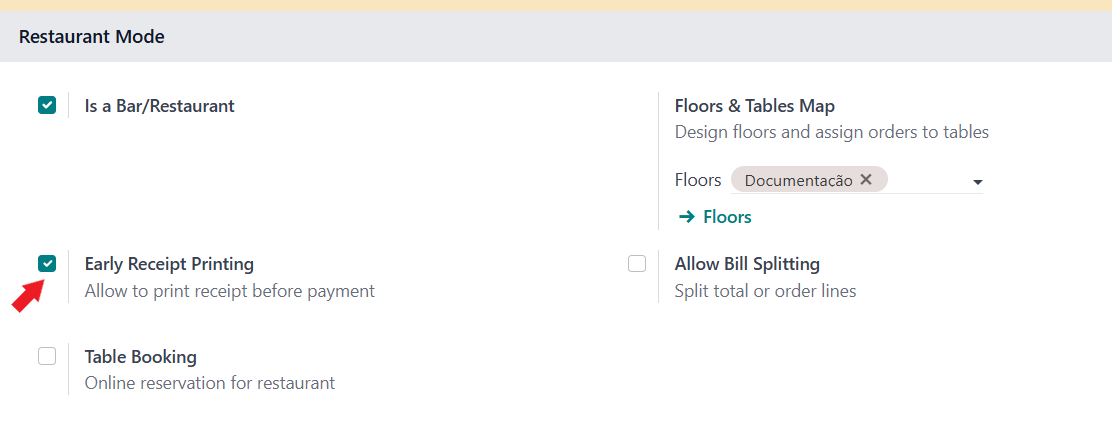
Terá também de configurar a Série Documental para as Consultas de Mesa
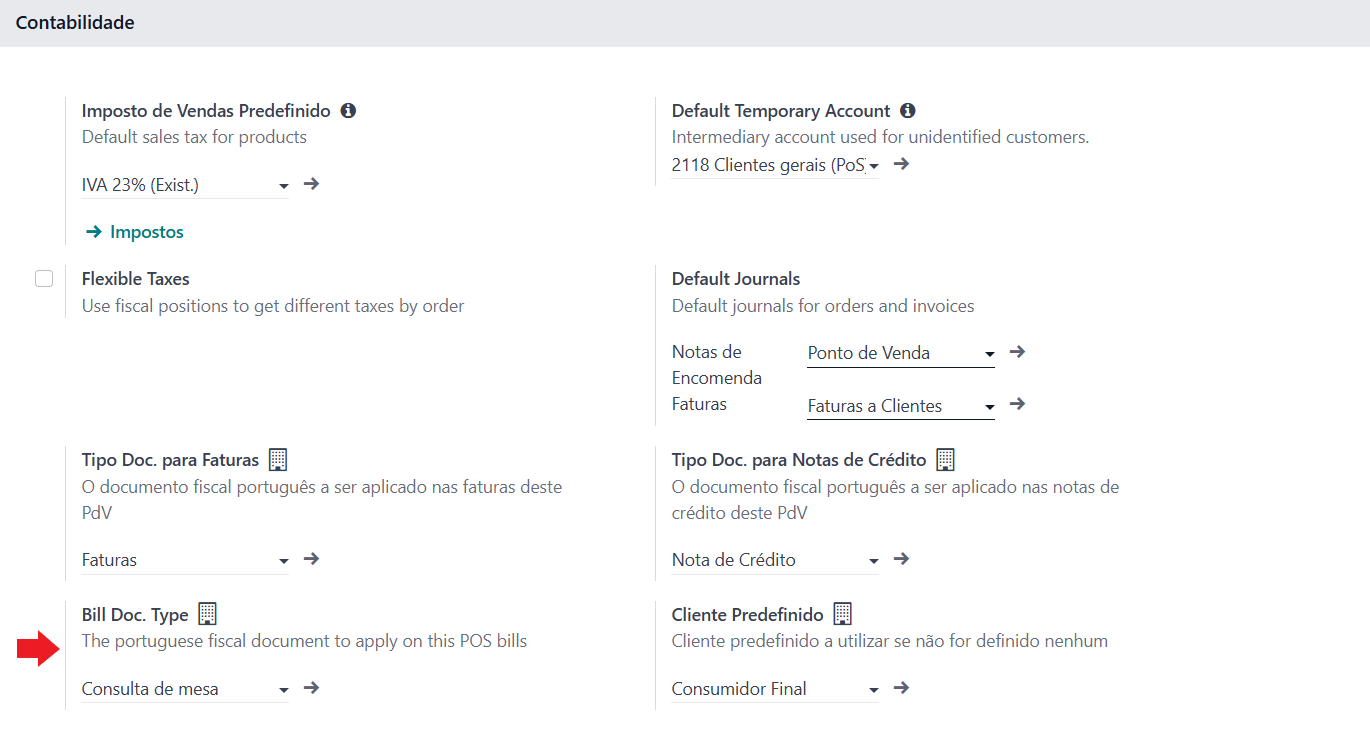
Na secção de Contabilidade deve fazer o correto preenchimento das respetivas configurações
Imposto de Vendas Predefinido, só é aplicado a novos produtos inseridos no catálogo, normalmente aplica o imposto já definido no produto
Conta Temporária Padrão, conta do Plano de Contas para documentos de clientes não definidos
Diários Padrão, onde serão registados os movimentos do POS
Notas Encomenda, diário do tipo Diversos
Faturas, diário do tipo Vendas
Tipo Doc. para Faturas, Série Documental utilizada para emissão das faturas da loja
Tipo Doc. Para Notas de Crédito, Série Documental utilizada para emissão de notas de crédito da loja
Cliente Predefinido, no caso de não existir um contacto associado este será usado, sugerimos ter Consumidor Final
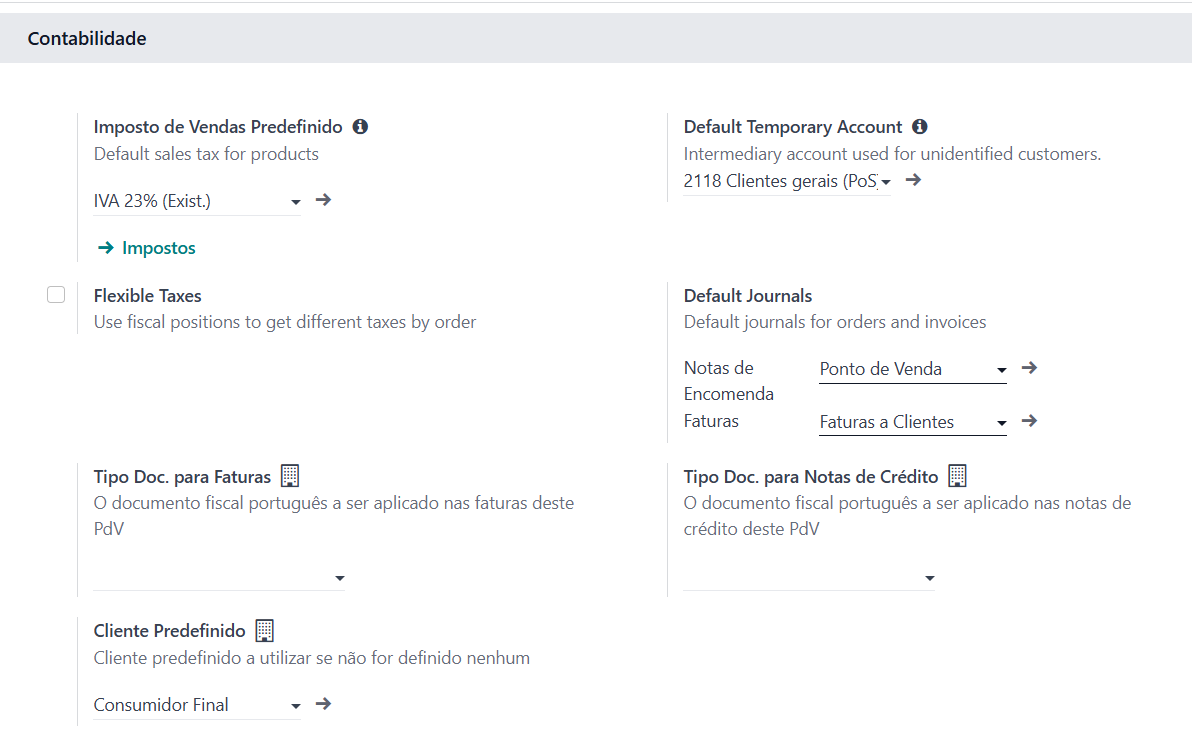
Para finalizar garanta que tem a opção de Gestão de Inventário correta:
No final da sessão, quando fechar a sessão vai ser feito um movimento agregado de todos os movimentos
Em tempo real, a cada operação que faz é feito o respetivo movimento de inventário
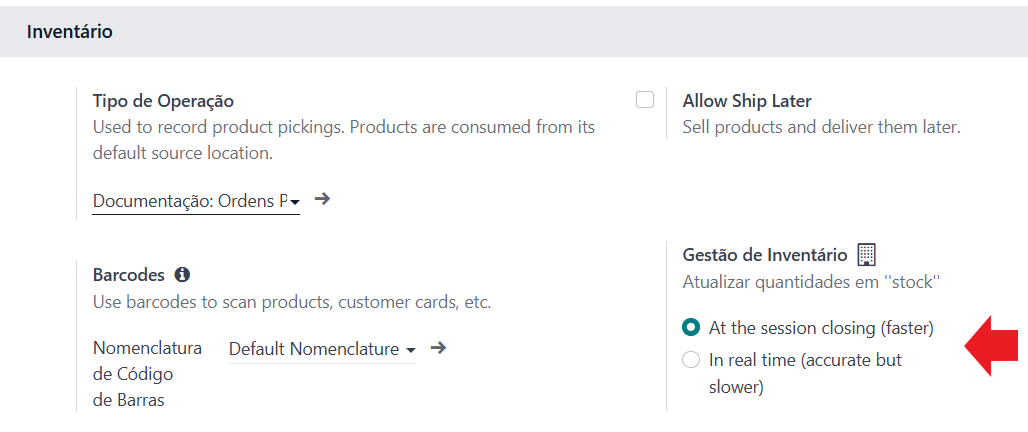
Siga a opção selecionada no Tipo de Operação e garanta que a opção Desativar Auto-emissão de Guias está ativa, isto vai fazer com que os movimentos de inventário sejam finalizados e não fiquem pendentes de validação e respetiva comunicação à AT, visto ser entrega em loja e não envio para o cliente
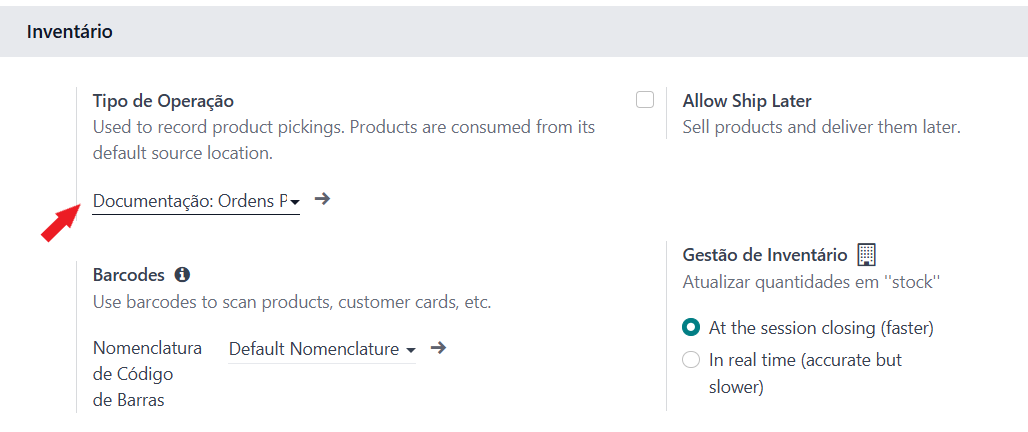
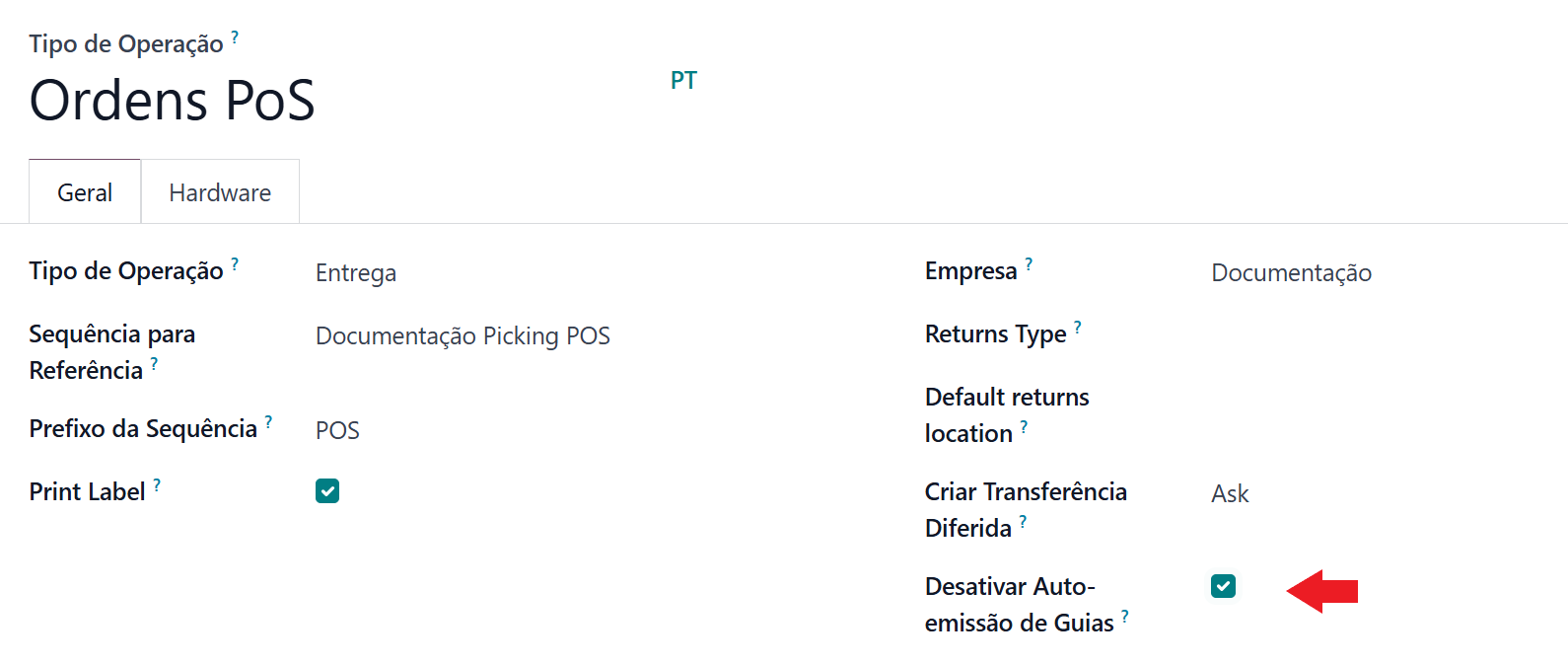
É também importante garantir o correto preenchimento dos artigos a ser vendidos em POS
Tipo de Artigo
Unidade de medida
Preço de Venda
Imposto a Clientes
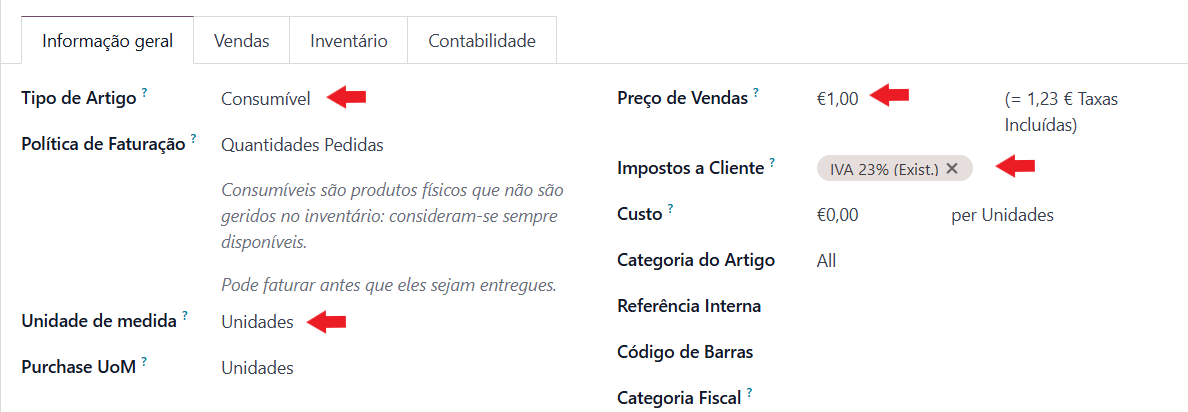
Secção de Ponto de Venda na aba Vendas da folha do Produto, incluindo se está disponível e uma categoria de organização se o pretender
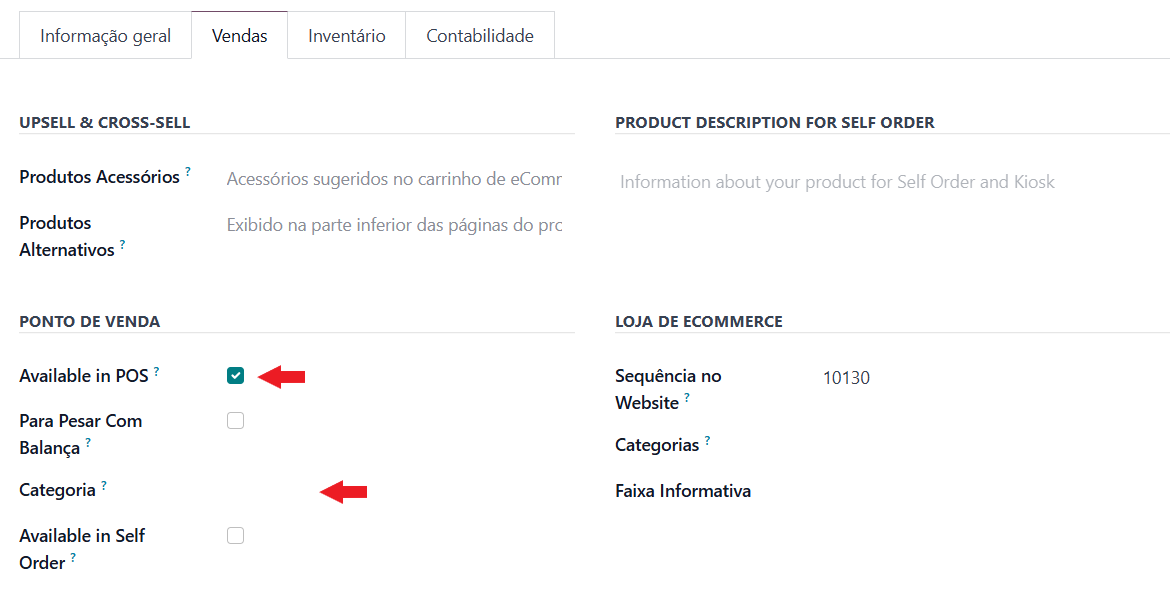
Contas da aba Contabilidade, a última coisa que quer é que os seus operadores não possam emitir documentos por informação em falta
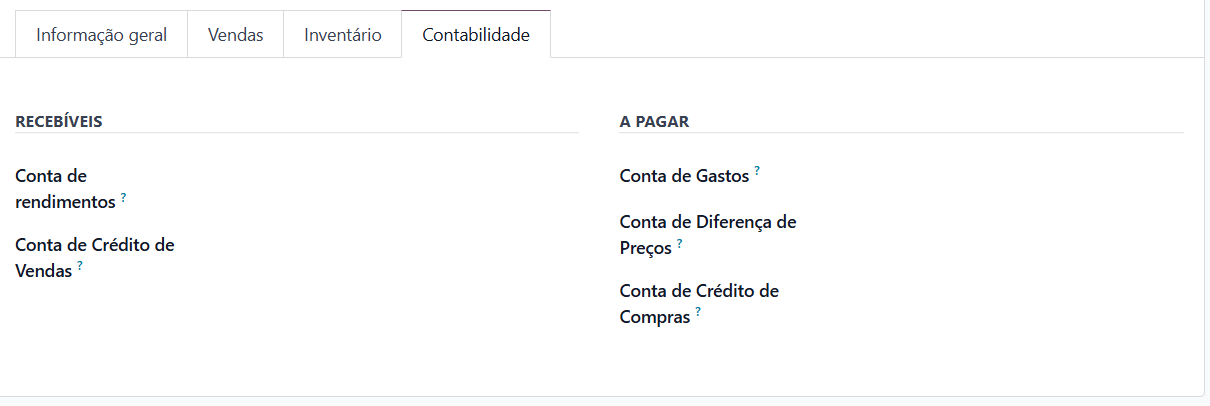
Utilização¶
Abrir sessão do POS¶
Abra a sessão da loja e caso tenha um diário do tipo Numerário será pedido que indique o saldo de abertura, pode optar por escolher o botão de contagem de dinheiro para depois ser feito o total automático
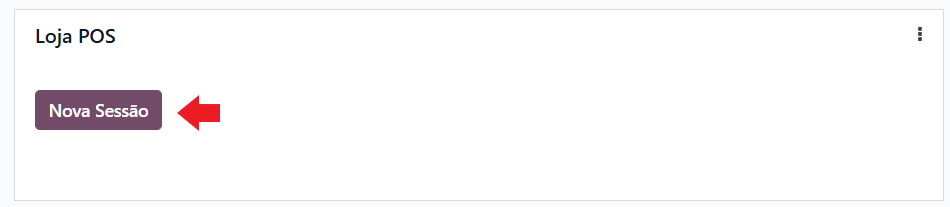
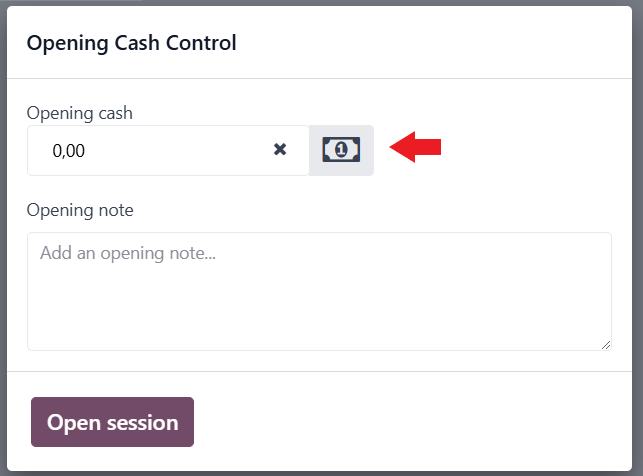
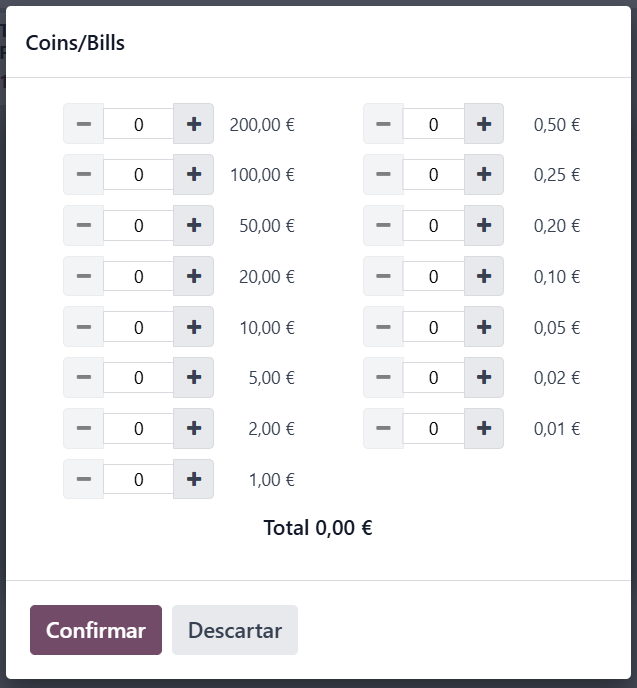
Faturas em POS¶
Selecione os artigos a vender e carregue no botão Pagamento quando estiver pronto para encerrar a venda
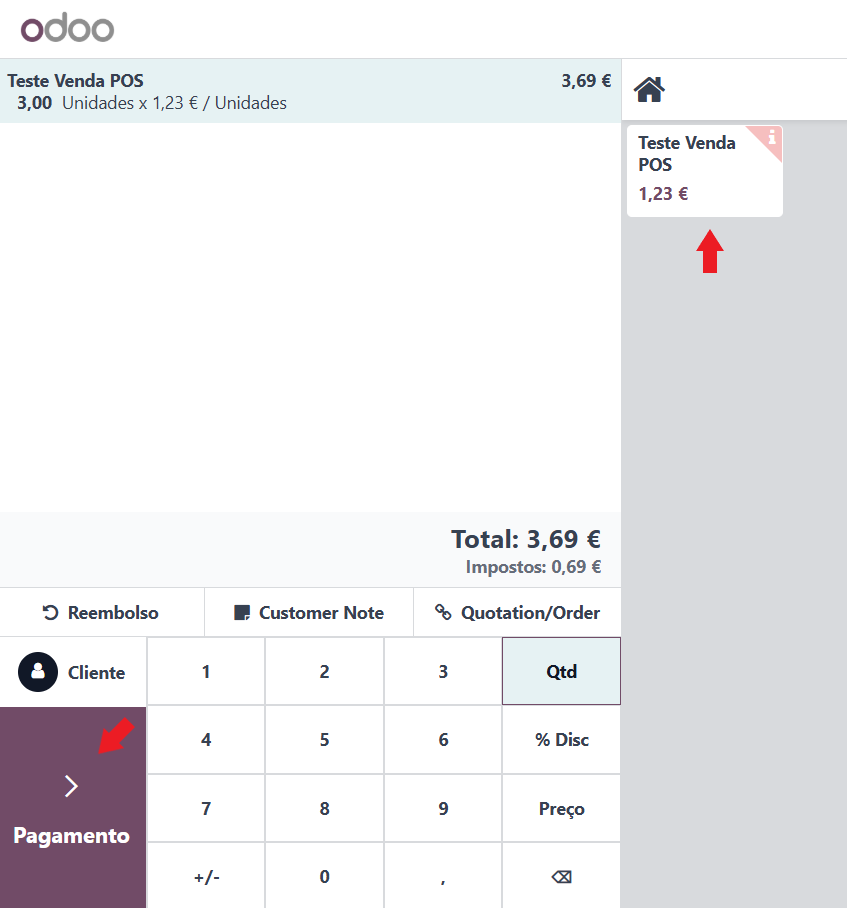
Selecione o Cliente (caso não selecione um será usado o que foi definido nas configurações) e os métodos de pagamento
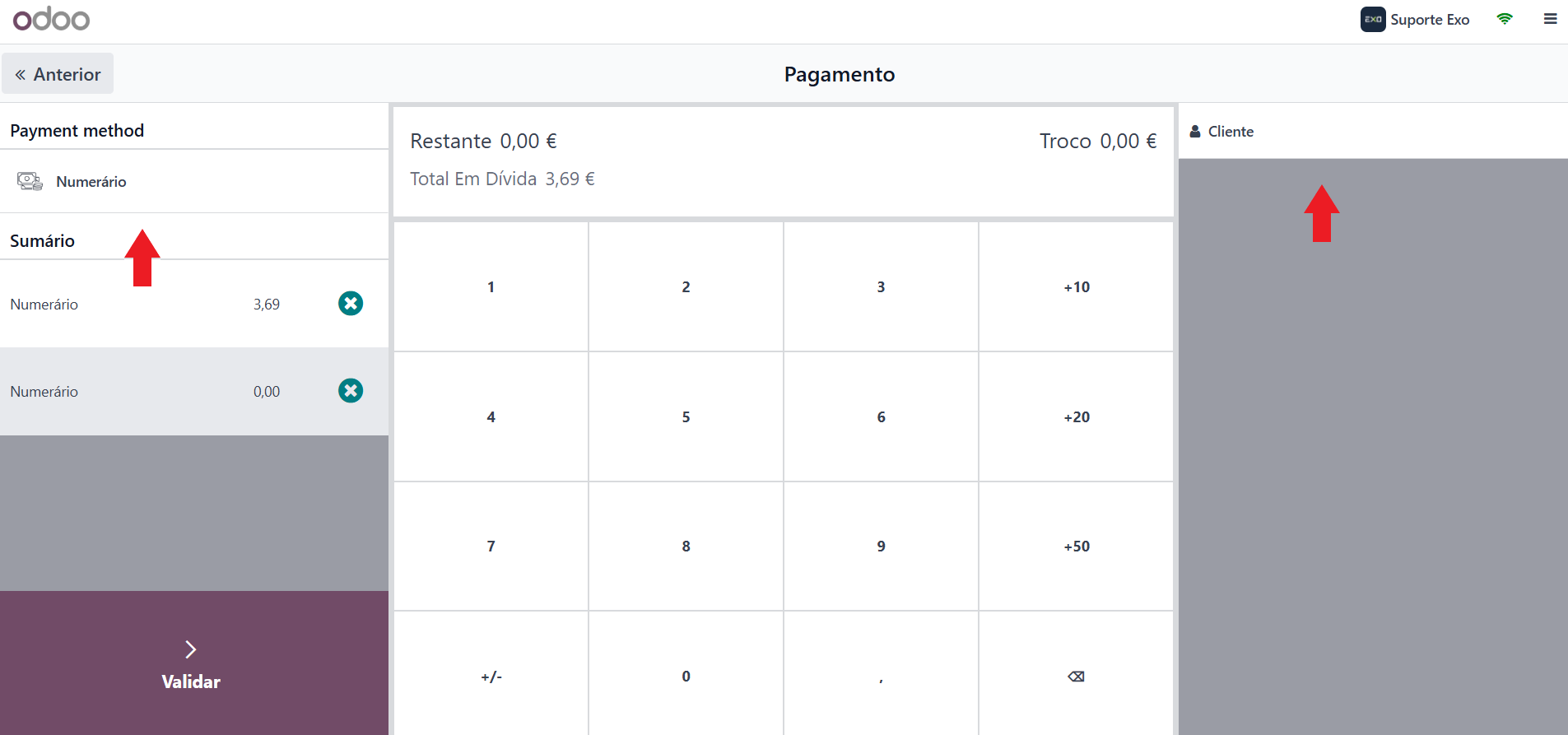
Depois de Validar é gerada a fatura e pode imprimir o recibo, ou enviar por email
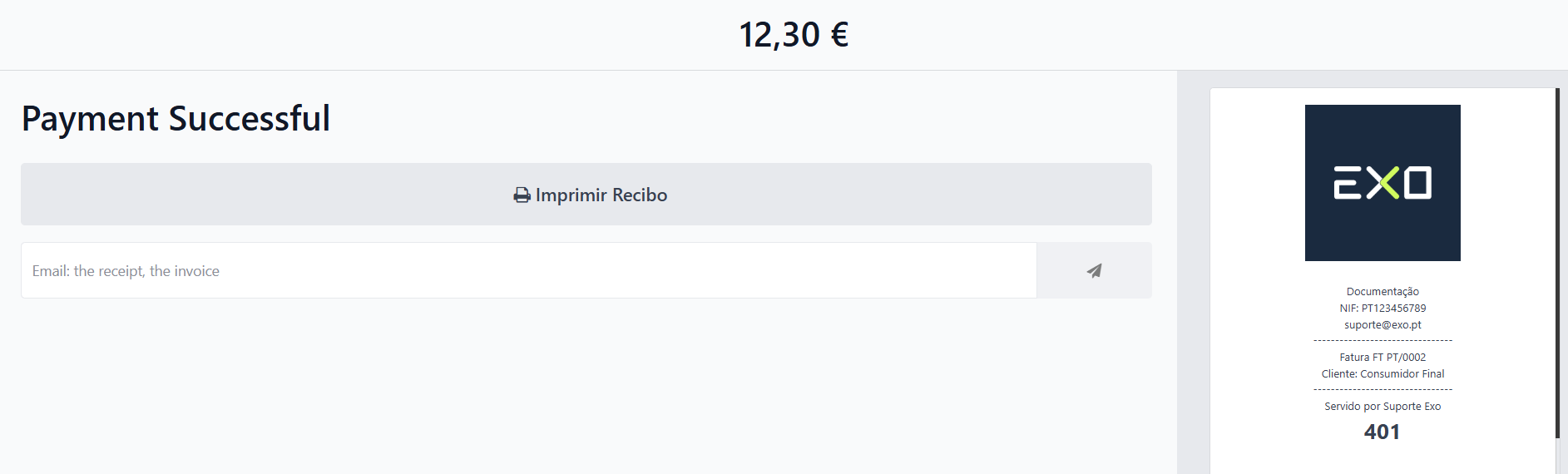
Notas de Crédito em POS¶
Importante
Para fazer uma nota de crédito de uma fatura do POS, tem de fazer a mesma dentro da app POS enquanto que a sessão está aberta, caso contrário não conseguirá fechar a sessão
Depois da sessão fechada, então sim já poderá fazer notas de crédito no backend do Odoo
Para fazer uma nota de crédito em POS deve selecionar o botão para tal, selecionar a fatura em questão e a quantidade a reduzir
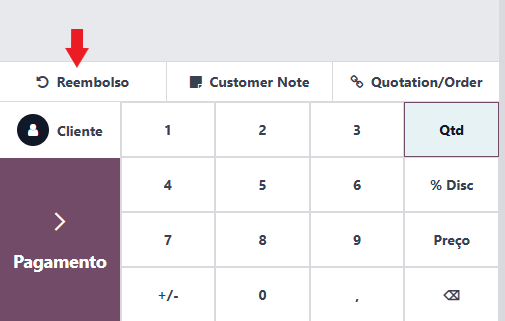
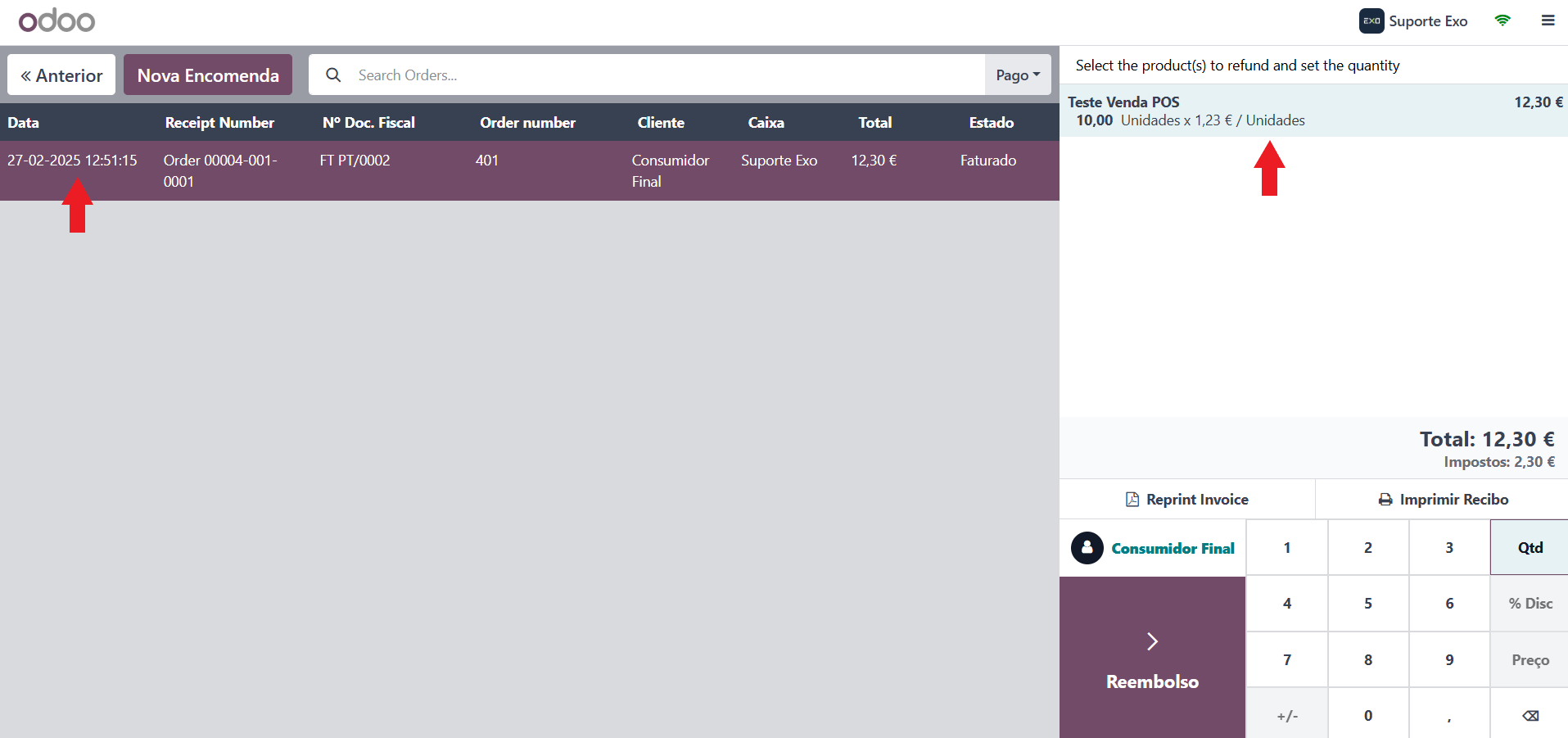
Quando estiver satisfeito carregue no botão Reembolso
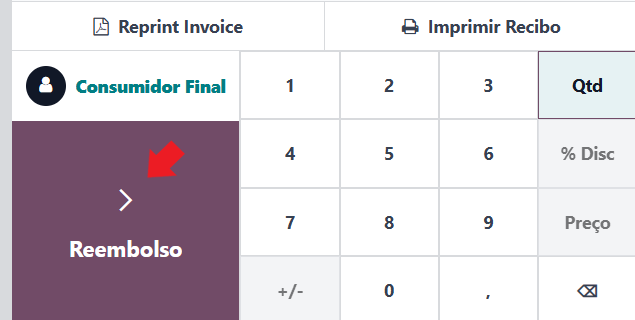
Este passo vai concluir a Nota de Crédito e fazer a sua emissão
Importante
A norma de regularização do IVA não é de preenchimento obrigatório pelo que, após encerrar a sessão, pode fazer o seu preenchimento no próprio documento diretamente no backend Odoo
Esta decisão foi tomada por 3 motivos:
simplificar a utilização do operador e o mesmo não ter de conhecer todas as normas existentes
apenas é obrigatório para a Declaração de IVA, não é exibido no documento e só existe para clientes com Contabilidade em Odoo
ao tentar emitir a Declaração de IVA os documentos sem esta norma preenchida irão retornar um aviso a alertar para o seu preenchimento
Em seguida deve voltar a carregar no botão pagamento para efetuar a devolução do dinheiro ao cliente, se for caso disso
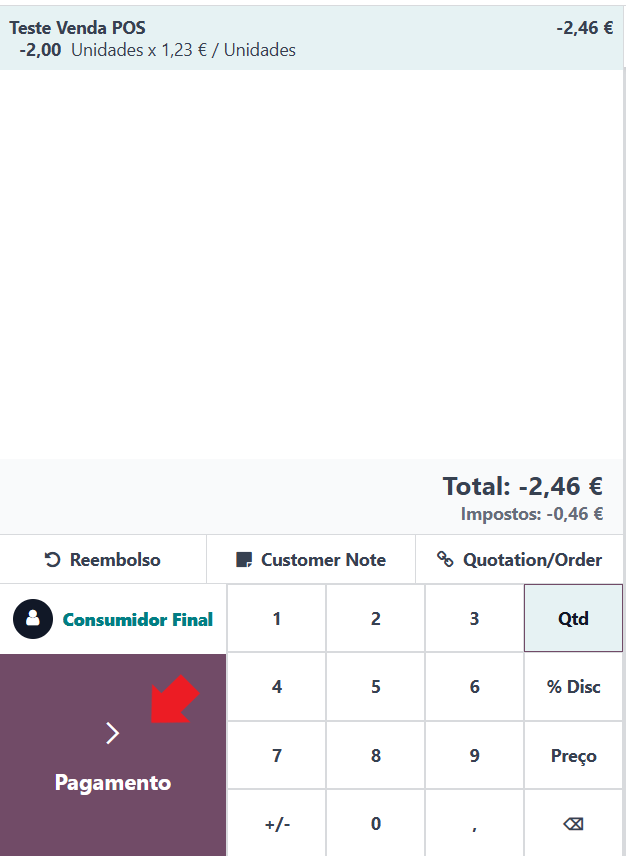
Fechar sessão no POS¶
Para fechar a sessão do POS basta ir ao menu geral no canto superior direito e selecionar a opção para o fazer
Importante
Não pode abrir nova sessão do POS sem concluir a sessão anterior
No caso de ter diários do tipo Numerário associados à loja, será pedido que indique o saldo. Tal como na abertura pode optar por escolher o botão de contagem de dinheiro para depois ser feito o total automático
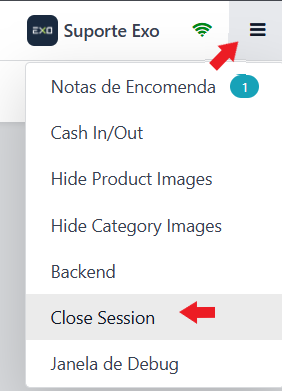
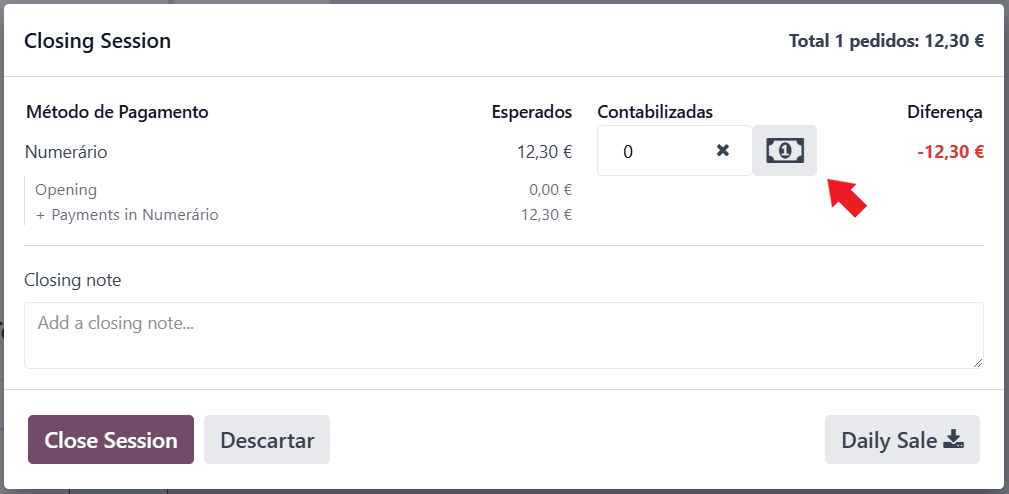
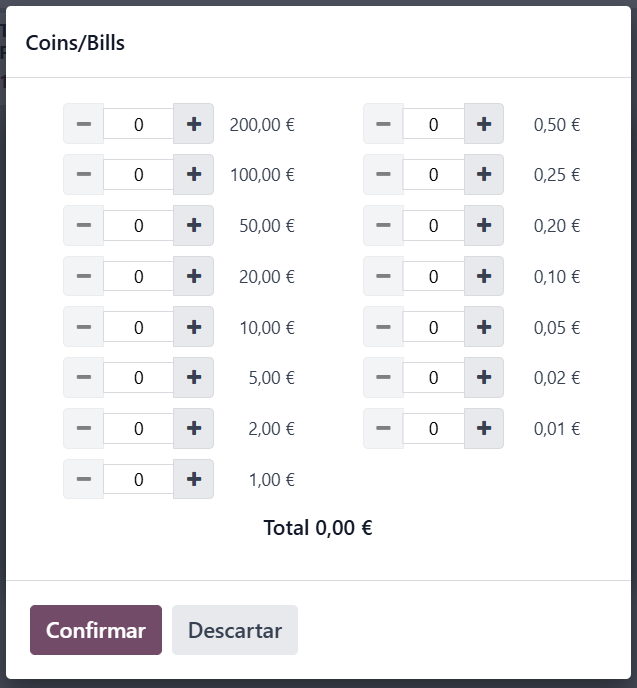
POS Bar/Restaurante¶
O funcionamento é muito similar ao de uma loja, mas com alguns acrescentos:
Botão Ordem para fazer o pedido para a cozinha
Botão Consulta de Mesa para gerar um resumo da mesa antes da emissão da fatura
Notão Pagamento está mais pequeno