eupago¶
Fique a saber como configurar e utilizar a o nosso conector eupago
Importante
O conector eupago não está disponível na loja Odoo, para ter acesso ao mesmo terá de pedir aos nossos serviços que façam a sua instalação e ativação na sua base de dados
Depois pode começar a seguir os passos que se seguem para proceder à configuração e utilização
Configuração¶
Comece por criar uma conta na plataforma eupago
Faça login no backoffice da eupago
Recolha as suas credenciais para registo no Odoo
Nota
No canto superior direito da página aceda à sua conta

Em seguida, vá à aba de Credenciais, vai precisar tanto do Cliente ID como do Client Secret

Vai também precisar de um canal de comunicação, por definição todas as contas têm um canal mas pode criar mais acedendo ao menu de navegação do lado esquerdo da página
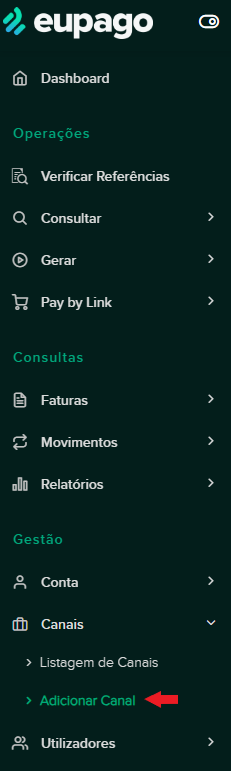
Esse canal, vai ter a sua chave de comunicação por API com o serviço da eupago. Para aceder à listagem vá ao menu de navegação do lado esquerdo da página a
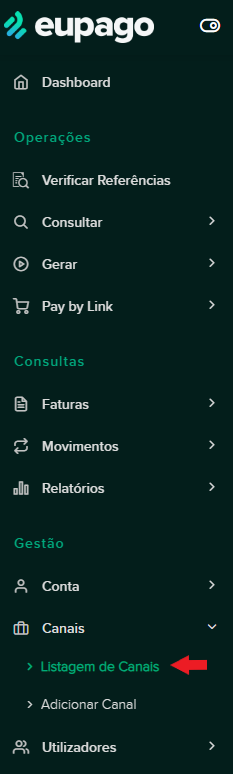
Revele a sua chave de API para poder copiar
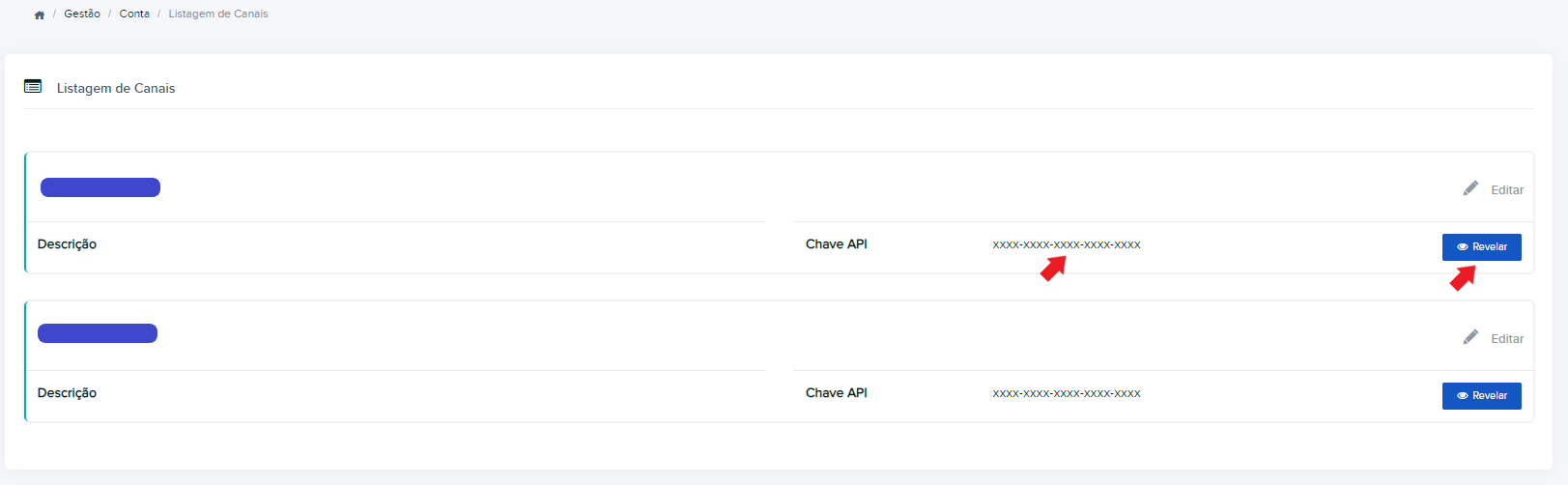
Aceda ao Provedor de Pagamento em Odoo
Nota
Depois de instalado e ativo o conector eupago, aceda à app Faturação / Contabilidade (dependendo respetivamente se tem versão Community ou Enterprise do Odoo), vá ao menu de Configuração e no separador Pagamentos Online selecione a opção Provedores de Pagamento.

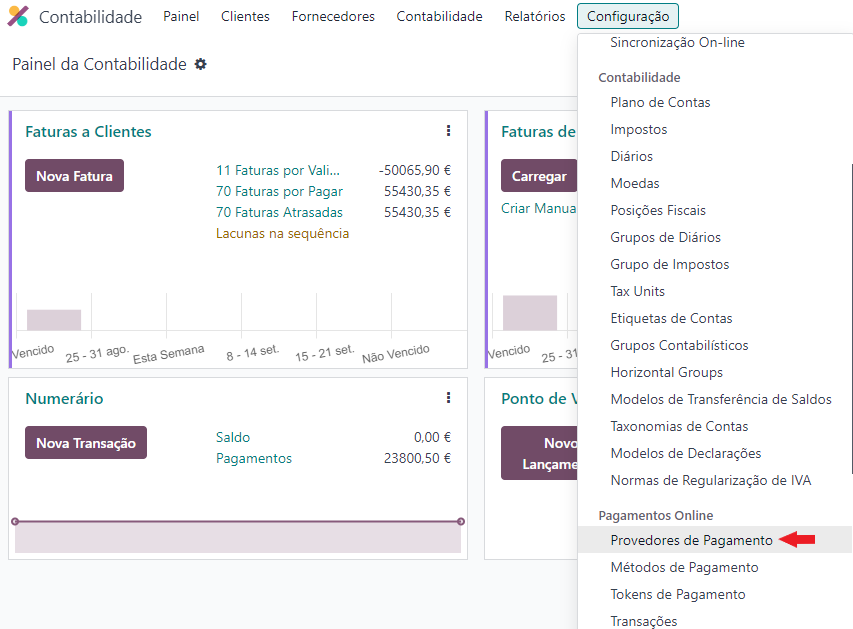
Importante
Não pode criar novos provedores de pagamentos, no entanto caso precise (por exemplo estando a operar em ambiente multi-empresa ou ter multiplos canais para a mesma empresa) pode duplicar um dos existentes e mudar o nome e/ou empresa associada
Vai poder ver 2 novos provedores de pagamento associados ao eupago, pode ativar apenas um deles, ou ambos

Independentemente do método vai poder escolher o Estado
Desativado, não vai estar disponível para utilização
Ativado, vai estar disponível para utilização
Modo de Teste, vai apenas usar um backend de testes sem fazer envios para os clientes
Também pode escolher a que Empresa e Website está associado
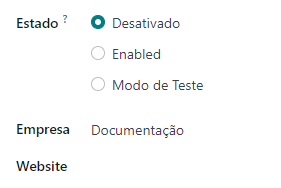
Na aba Configurações pode definir qual o diário onde quer que os movimentos fiquem registados e algumas modalidades de restrições como:
Valor Máximo da transação
Moeda para que está disponível
Países onde vai estar disponível o método de pagamento
4.1. Configuração MB Way
Nota
Na aba Credenciais é onde vai poder introduzir a informação que consta do backoffice da eupago
ID Cliente
Segredo Cliente
Chave API
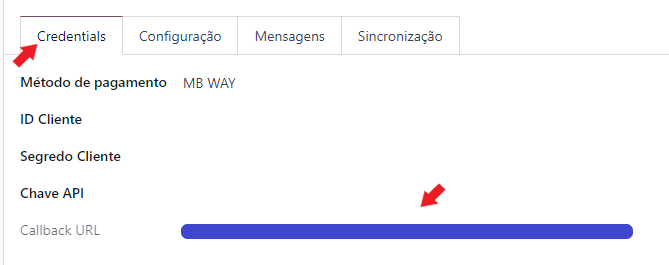
O Callback URL é usado para a eupago comunicar ao Odoo o estado do pagamento, precisa de copiar este valor do seu Odoo para o backoffice da eupago.
Para isso na listagem de canais carregue na opção Editar do canal com a mesma Chave API, selecione a opção Receber notificações para um URL e cole no campo URL (Consultar lista de tipos de Callback) e carregue em Guardar

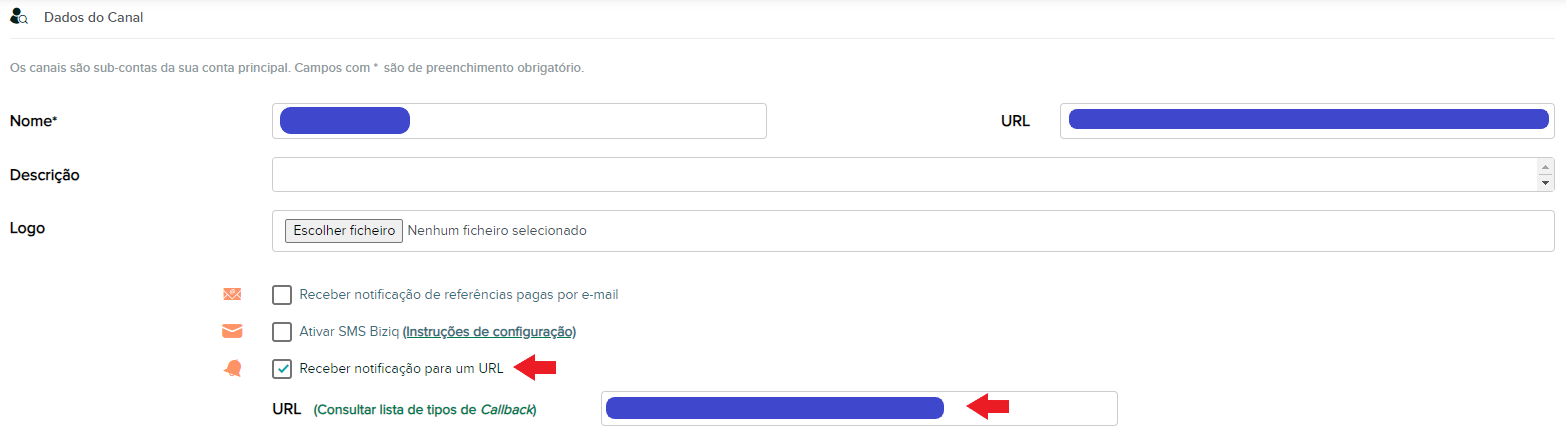
Perigo
Não altere os valores restantes relativos a variáveis do tipo GET, se o fizer a funcionalidade de callback deixa de funcionar, e perde o feedback sobre o estado dos pagamentos
Na aba Mensagens pode configurar diversos tipos de informação como:
Mensagem de Ajuda, que informa o utilizador na utilização da forma de pagamento
Mensagem Pendente, é a mensagem que o utilizador vai ver quando é gerado o pagamento, note que esta mensagem tem um valor dinâmico que tem de ficar {time_limit}, no entanto pode alterar o resto da mensagem
Mensagem de Conclusão, esta mensagem aparece quando o utilizador concluí o pagamento
Mensagem de Cancelamento, esta mensagem é exibida se o pagamento for cancelado
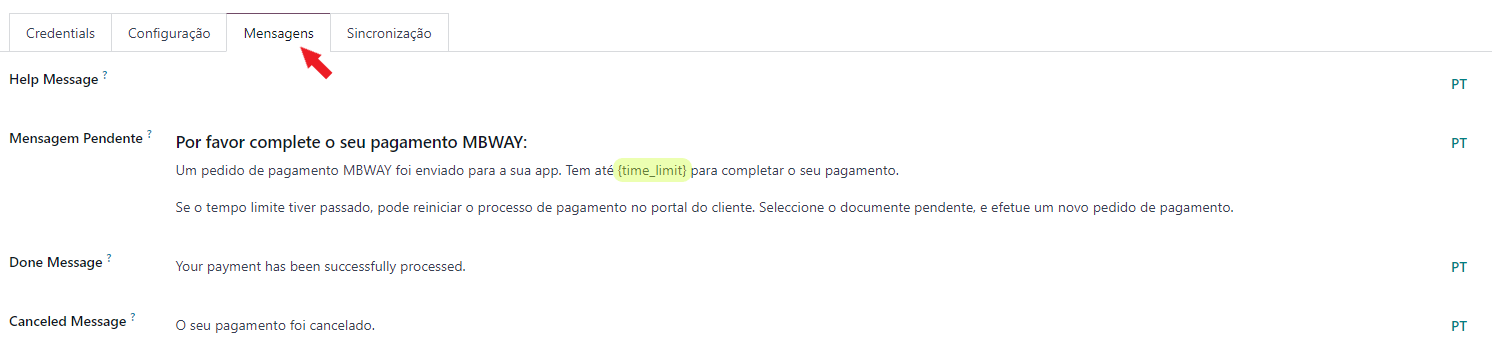
Importante
O método de MB Way apenas pode ser usado no website para que o cliente possa inserir o nº de telefone associado ao pagamento
4.2. Configuração Multibanco
Nota
Na aba Credenciais é onde vai poder introduzir a informação que consta do backoffice da eupago
ID Cliente
Segredo Cliente
Chave API
Validade (Dias), este campo permite escolher quantos dias a referência vai ficar ativa (se o valor for zero, fica ativa indefinidamente)
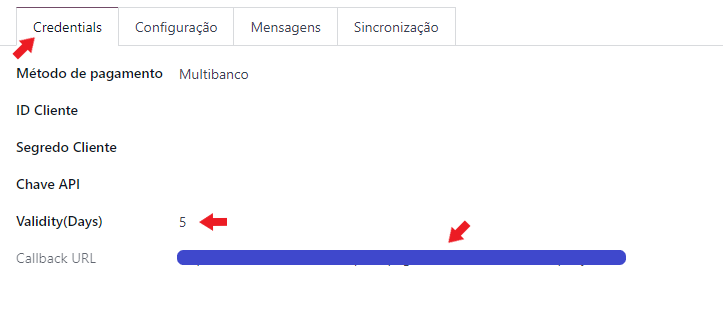
O Callback URL é usado para a eupago comunicar ao Odoo o estado do pagamento, precisa de copiar este valor do seu Odoo para o backoffice da eupago.
Para isso na listagem de canais carregue na opção Editar do canal com a mesma Chave API, selecione a opção Receber notificações para um URL e cole no campo URL (Consultar lista de tipos de Callback) e carregue em Guardar

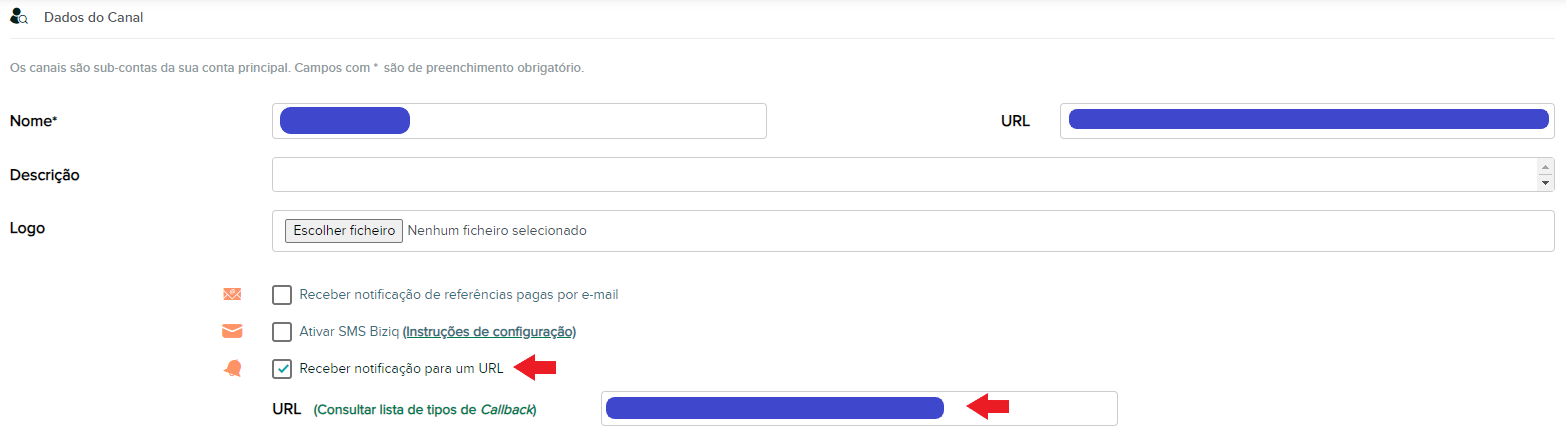
Perigo
Não altere os valores restantes relativos a variáveis do tipo GET, se o fizer a funcionalidade de callback deixa de funcionar, e perde o feedback sobre o estado dos pagamentos
Na aba Mensagens pode configurar diversos tipos de informação como:
Mensagem de Ajuda, que informa o utilizador na utilização da forma de pagamento
Mensagem Pendente, é a mensagem que o utilizador vai ver quando é gerado o pagamento, note que esta mensagem tem três valores dinâmicos que têm de ficar {entity}, {reference}, {amount}, no entanto pode alterar o resto da mensagem
Mensagem de Conclusão, esta mensagem aparece quando o utilizador conclui o pagamento
Mensagem de Cancelamento, esta mensagem é exibida se o pagamento for cancelado
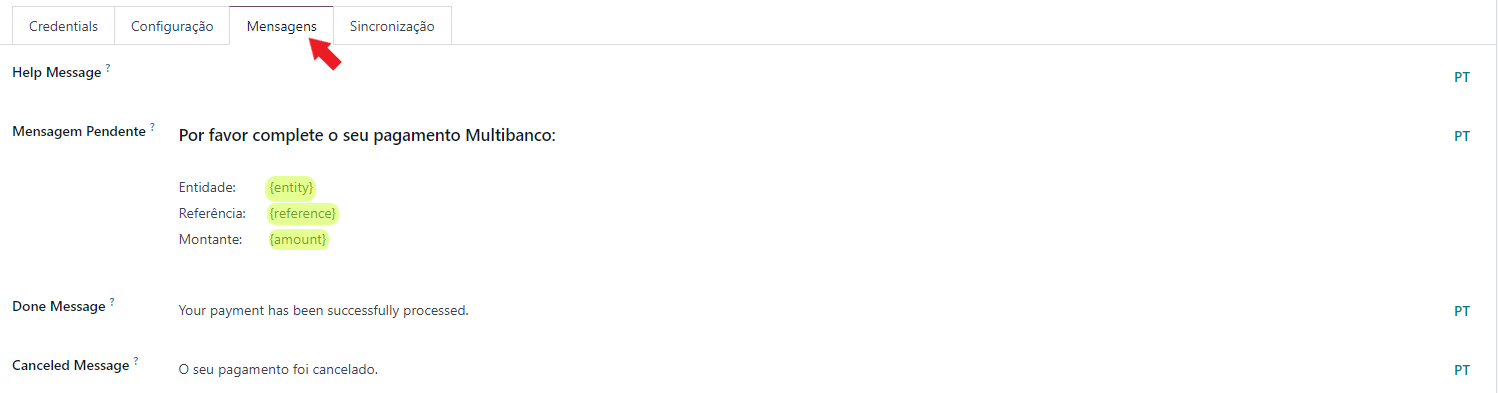
Importante
Na app Configurações do Odoo, no separador Faturação / Contabilidade (dependendo respetivamente se tem versão Community ou Enterprise do Odoo), tem uma nova opção com valor multi-empresa na secção Pagamentos de Clientes, onde pode definir qual é o Provedor de Pagamento MB padrão.
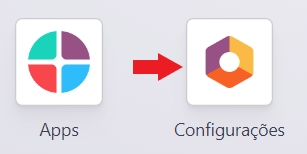
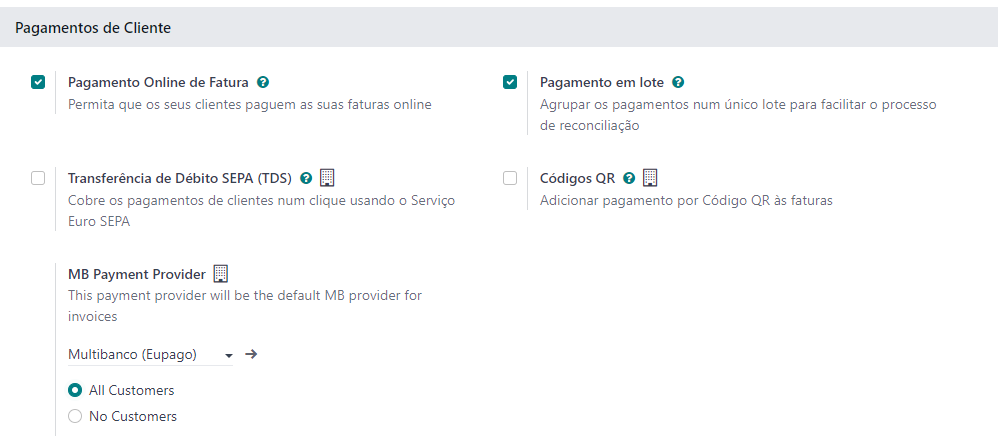
Além de poder escolher o provedor padrão, também pode escolher qual o seu comportamento padrão:
All Customers, ao criar uma fatura, o campo respetivo vai ser pré-preenchido e ao confirmar a fatura, vai ser gerada de imediato uma referência para pagamento
No caso de o cliente ser uma exceção, não vai pré-preencher o campo na fatura nem gerar a referência ao confirmar a mesma
No Customers, ao criar uma fatura, o campo respetivo não é pre-preenchido e ao confirmar a fatura, não vai acontecer nada a não ser que o cliente seja uma exceção
No caso de o cliente ser uma exceção, vai usar o provedor padrão para pré-preencher o campo na fatura e gerar uma referência ao confirmar a mesma
Utilização¶
Dica
Decida qual é o comportamento mais benéfico para si em termos de casos gerais e exceções
Dica
Pode tratar as exceções mencionadas no final das configurações na aba Faturação / Contabilidade do Contacto
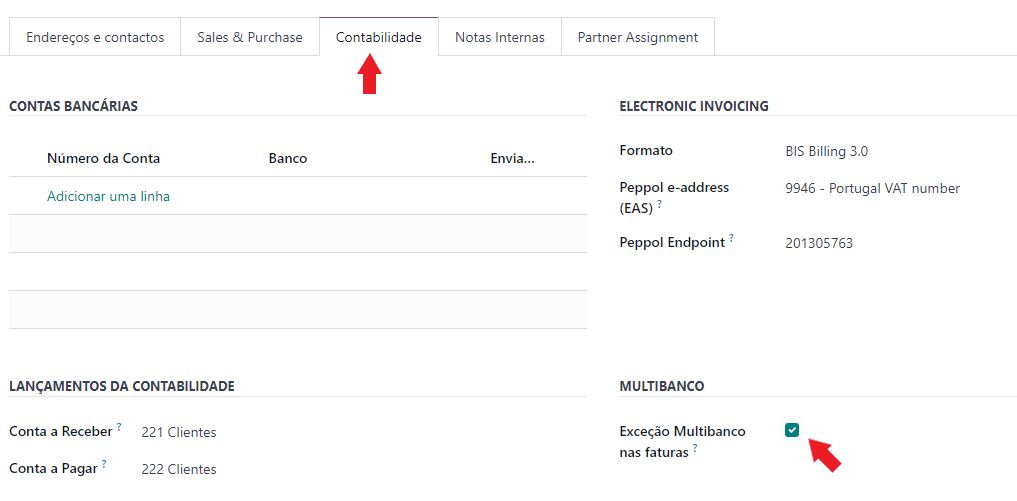
Sempre que faça uma fatura a regra que se aplica vai preencher ou não o campo respetivo, no entanto pode documento a documento mudar o valor lá inserido
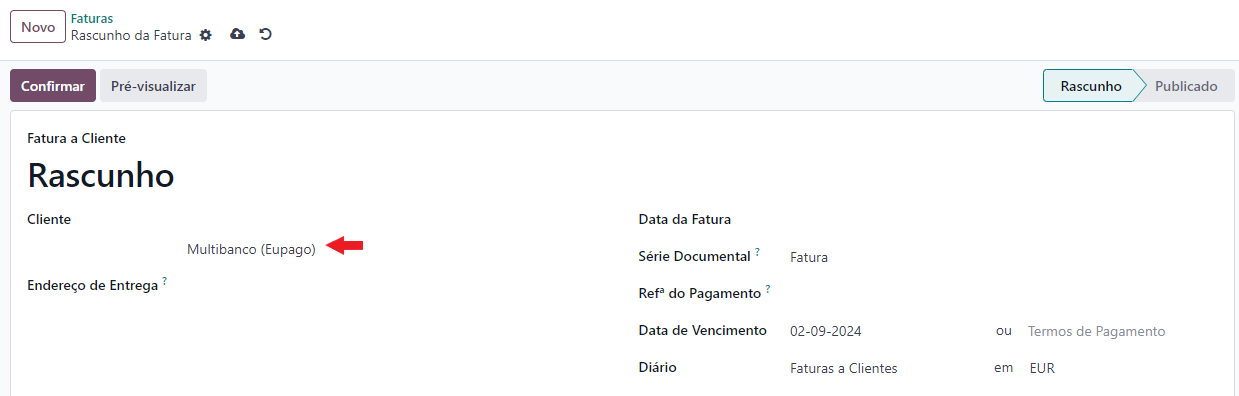
Independentemente do método escolhido, pode sempre emitir uma referência de pagamento manual no menu Ação do documento.
Se optar pela opção de Gerar Link para Pagamento vai poder enviar o link, para o cliente escolher a modalidade que prefere
Se optar pela opção de Gear Referências Multibanco vai poder escolher quantos dias essa referência vai ficar ativa. No entanto deve ter em conta que vai ser utilizado o provedor escolhido na fatura.
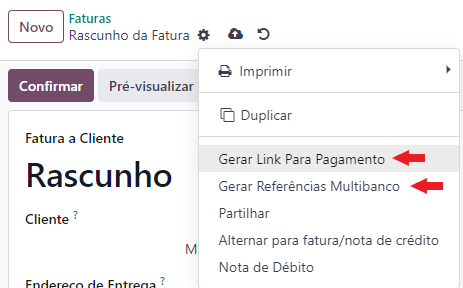
Depois de emitida uma referência para pagamento, pode consultar o estado de cada transação na aba Transações
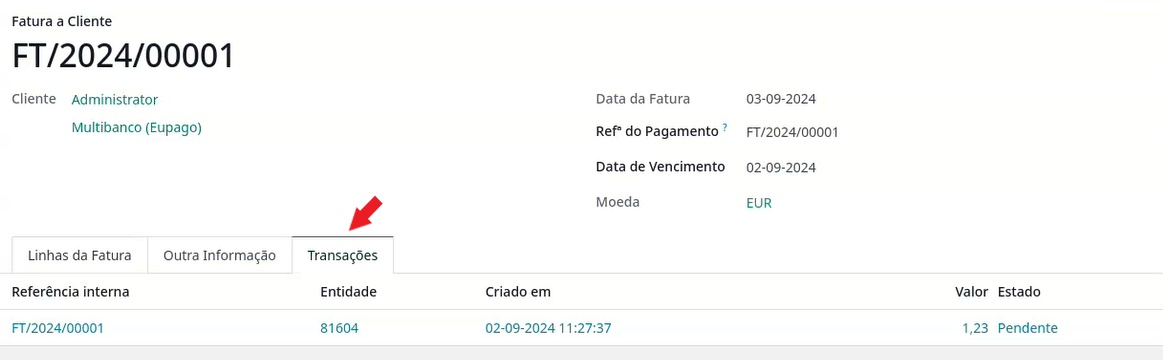
Se carregar numa das transações, vai poder ver um resumo da mesma nomeadamente a referência
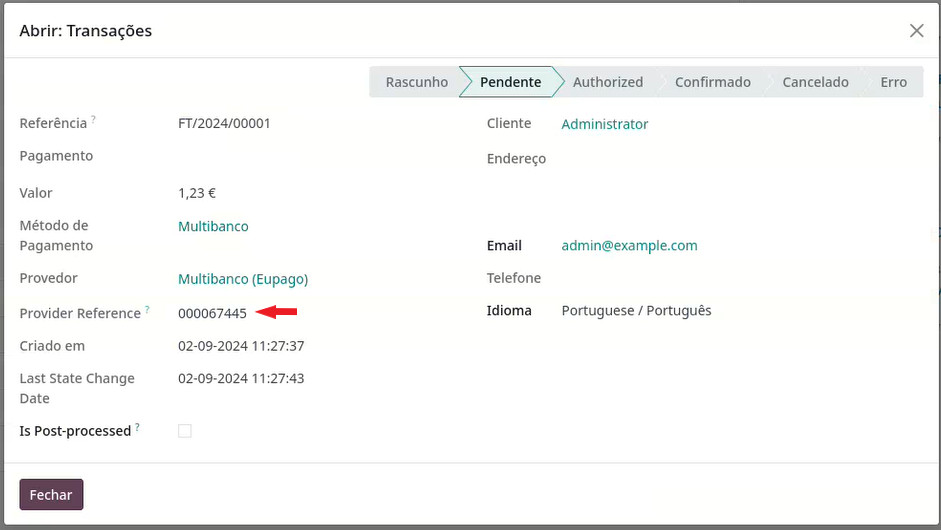
Depois de o cliente efetuar o pagamento e este for validado pelo eupago e comunicado por Callback de novo ao Odoo, vai acontecer uma das seguintes situações:
Se apenas tiver a app de Faturação instalada, a fatura passa logo ao estado de Pago como se o recibo tivesse sido emitido
Se tiver instalada a app de Contabilidade, a fatura passa ao estado de Em pagamento como se o recibo tivesse sido emitido, no entanto, com a app de Contabilidade ainda falta fazer a reconciliação bancária
Esta alteração acontece pela forma como ambas as apps lidam com a reconciliação de documentos
Veja também
Entenda o significado do estados dos documentos em Odoo
Como reconciliar os movimentos de provedores de pagamentos com o seu banco
Dica
Sincronização manual
Se por algum motivo estiver a ter problemas com o seu Callback, ou pretender fazer sincronização de movimentos anteriores, pode fazer sincronização manual no Provedor de Pagamento
Para o fazer aceda à app Faturação / Contabilidade (dependendo respetivamente se tem versão Community ou Enterprise do Odoo), vá ao menu de Configuração e no separador Pagamentos Online selecione a opção Provedores de Pagamento.

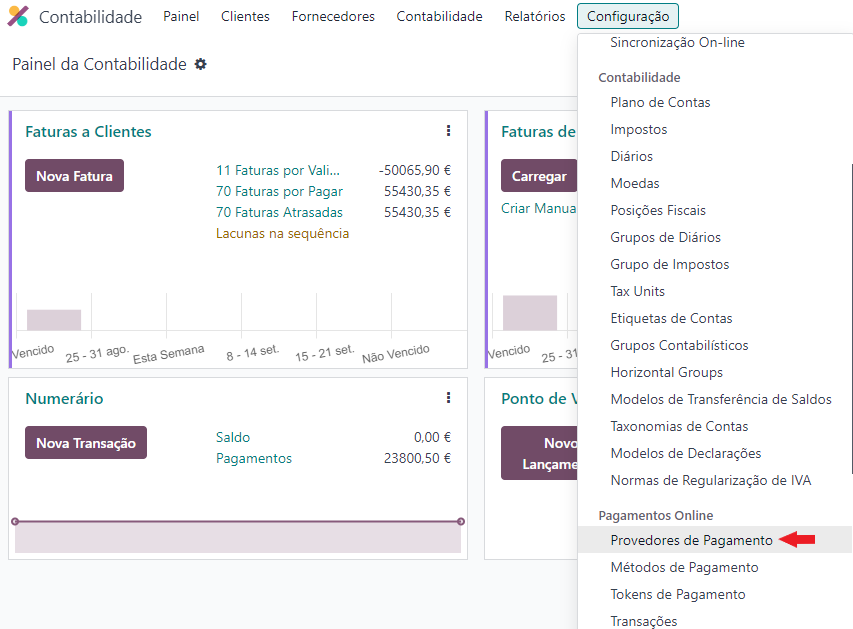
No separador Sincronização vai ter um botão para o efeito, no final da sincronização a data vai ser guardada

Importante
A opção de sincronização manual apenas funciona para o provedor de Multibanco