e-Fatura¶
O e-Fatura é uma funcionalidade da Autoridade Tributária Portuguesa usada por todos os negócios, no entanto sendo o Odoo um ERP, o controlo de gestão não pode ser esquecido.
Com essa abordagem em mente, a Exo Software desenvolveu uma ferramenta que o ajuda no controlo das suas faturas de fornecedores, para que não se esqueça de fazer o devido registo em Odoo e garantir que o Odoo reflete a sua realidade, o ajuda no controlo de fluxos financeiros e tomada de decisões.
Nota
Esta ferramenta permite-lhe importar ou sincronizar no seu Odoo os dados que os seus fornecedores declaram à AT, dessa forma se for declarado algo que não registou no Odoo, fica logo a saber.
Importante
Esta funcionalidade do e-Fatura não está disponível na loja Odoo, para ter acesso terá de pedir aos nossos serviços que façam a sua instalação e ativação na sua base de dados
Depois pode começar a seguir os passos que se seguem para proceder à configuração e utilização
Configuração do Utilizador¶
Para poder comunicar com a AT através de Odoo tem de inserir as credênciais de acesso. Para tal terá de aceder ao seu utilizador Odoo e inserir os dados na aba Portugal
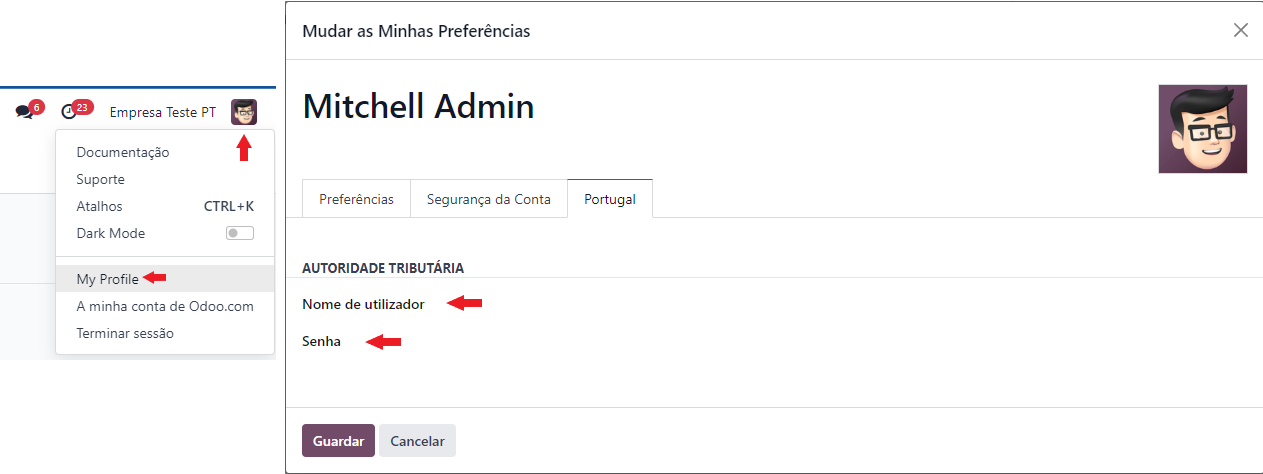
Configurações¶
Tenha já criado um diário do tipo Compras, um artigo para ser utilizado no processo de importação de documentos (este artigo deve poder ser comprado) bem como todos os impostos base necessários através da escolha de um plano de contas
Aceda à app Faturação / Contabilidade (dependendo respetivamente se tem versão Community ou Enterprise do Odoo), vá ao menu


Procure a secção Portugal e configure os campos relativos ao eFatura:
Diário de compras que criou
Produto do eFatura que criou
Taxas Normal, Intermédia, Reduzida e Isenta inseridas com o plano de contas
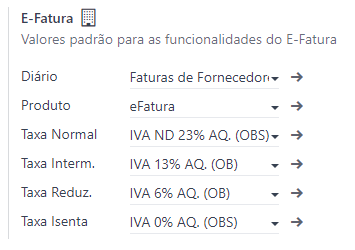
Ative a opção E-Fatura Scan que lhe vai permitir fazer scan dos códigos QR das faturas e criar as mesmas

Importante
Verifique que configurações tem para o OCR Odoo, o nosso leitor de código QR Scan QR é gratuíto, no entanto o OCR do Odoo Digitalizar Documento não o é e cobra um créditos por utilização
Na eventualidade de ter os 2 ativos, primeiro é usado o OCR do Odoo e só em seguida o leitor de código QR da Exo Software.
Insersão da informação do e-Fatura¶
Para poder iniciar a utilização, aceda à app Faturação / Contabilidade (dependendo respetivamente se tem versão Community ou Enterprise do Odoo), vá ao menu de Contabilidade e no separador Gestão selecione a opção E-Fatura.


Selecione o botão Importar e na janela que se vai abrir pode definir se vai querer importar ou sincronizar

Importante
O site do eFatura da AT tem uma limitação de 300 movimentos, atualmente não podemos fazer nada quanto a esta situação, pelo que deve restringir as datas dos movimentos para garantir que não ultrapassa os 300 registos de uma só vez.
Sincronizar¶
Para sincronizar deve:
Preencher o Diário do tipo compras, onde estão registados os movimentos
Data Inicial e Data Final, se escolher um Período as datas são ajustadas, ou se preferir pode ter datas personalizadas
O pisco Criar/Atualizar Faturas
Se estiver ativo e conseguir encontrar equivalência associa às faturas já existentes
Se estiver ativo e não conseguir cria um documento em rascunho
Se não estiver ativo apenas cria documentos em rascunho
Carregue no botão Sincronizar
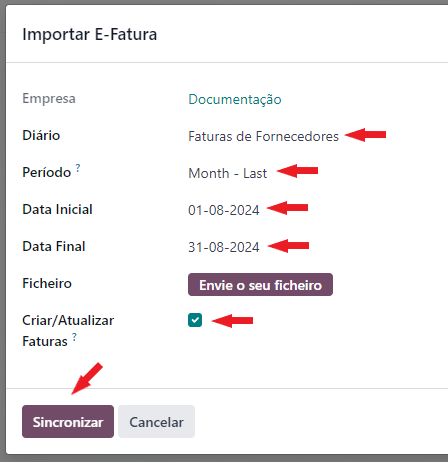
Ao concluir vai ver um relatório de erros se existir algum, ou um resumo dos movimentos sincronizados, pode selecionar a opção Registar ao Fechar que vai guardar no seu Odoo uma cópia dos movimentos importados para histórico.
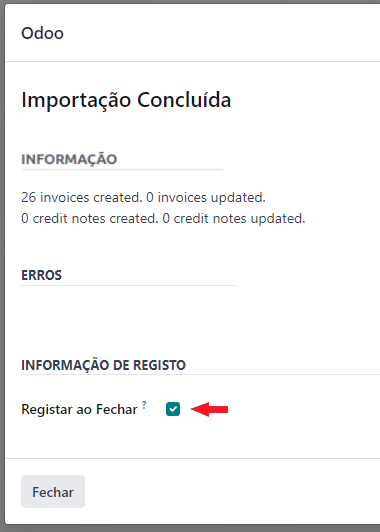
Dica
Esta é a metodologia que aconselhámos para utilização, porque ao sincronizar são inseridas no Odoo linhas diferentes por cada imposto utilizado na fatura original
Importar¶
Para importar deve:
Fazer o download do ficheiro .csv do portal do e-Fatura para o período respetivo
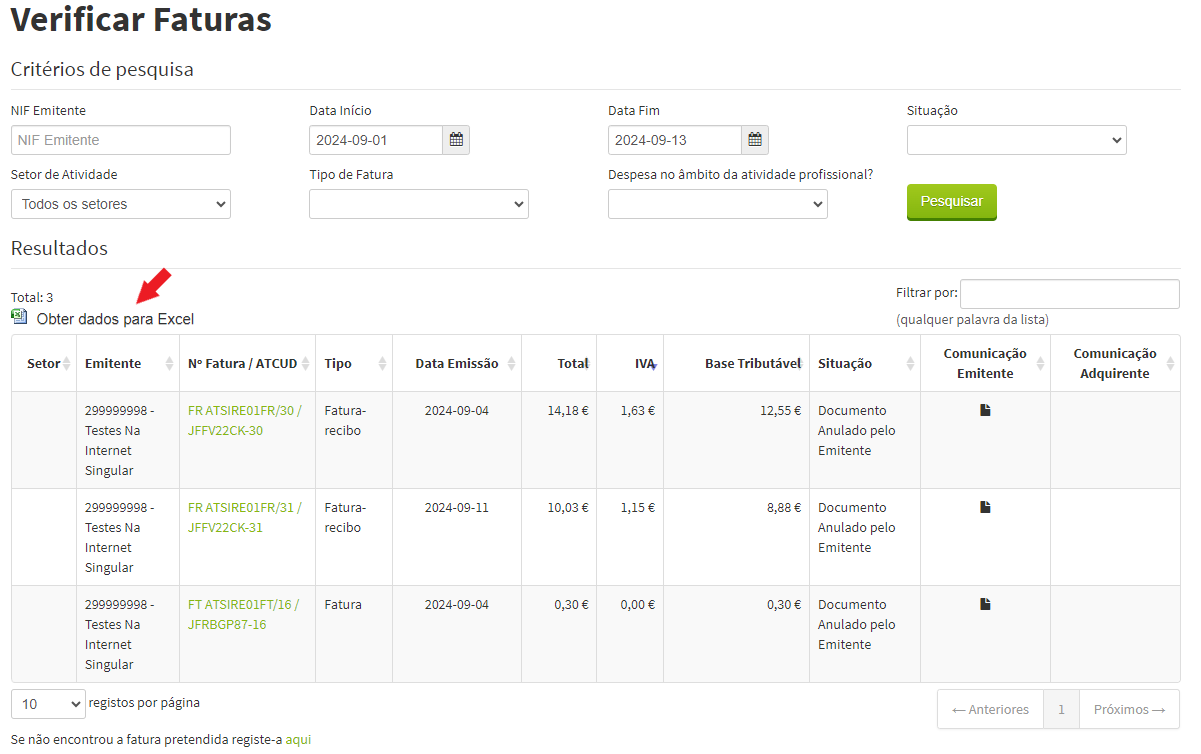
Preencher o Diário do tipo compras, onde estão registados os movimentos
Inserir o Ficheiro que descarregou do portal do e-Fatura
O pisco Criar/Atualizar Faturas
Se estiver ativo e conseguir encontrar equivalência associa às faturas já existentes
Se estiver ativo e não conseguir cria um documento em rascunho
Se não estiver ativo apenas cria documentos em rascunho
O botão Sincronizar, muda para Importar, carregue nele

Ao concluir vai ver um relatório de erros se existir algum, ou um resumo dos movimentos sincronizados, pode selecionar a opção Registar ao Fechar que vai guardar no seu Odoo uma cópia dos movimentos importados para histórico.
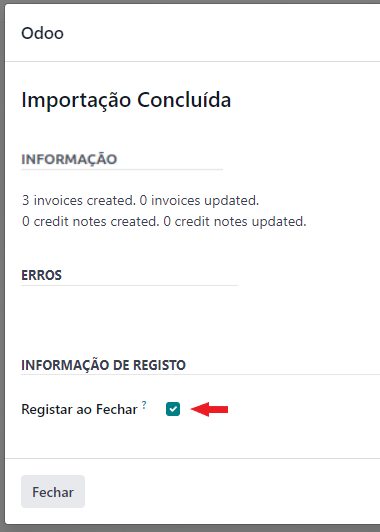
Dica
Este método é menos recomendado porque não traz as diferentes linhas por imposto e o valor de impostos pode não bater certo com uma das taxas de impostos que utiliza, pelo que conseguir a equivalência pode ser mais difícil
Fusão de documentos¶
Devido à possibilidade de serem criadas faturas em duplicado porque não conseguiu fazer uma equivalência automática na insersão dos dados provenientes do e-Fatura, adicionamos a possibilidade de fundir uma fatura de rascunho com outra que já exista em sistema.
Para o fazer basta selecionar as duas faturas que quer fundir, ir ao menu Ação e selecionar a opção Fundir Faturas do E-Fatura
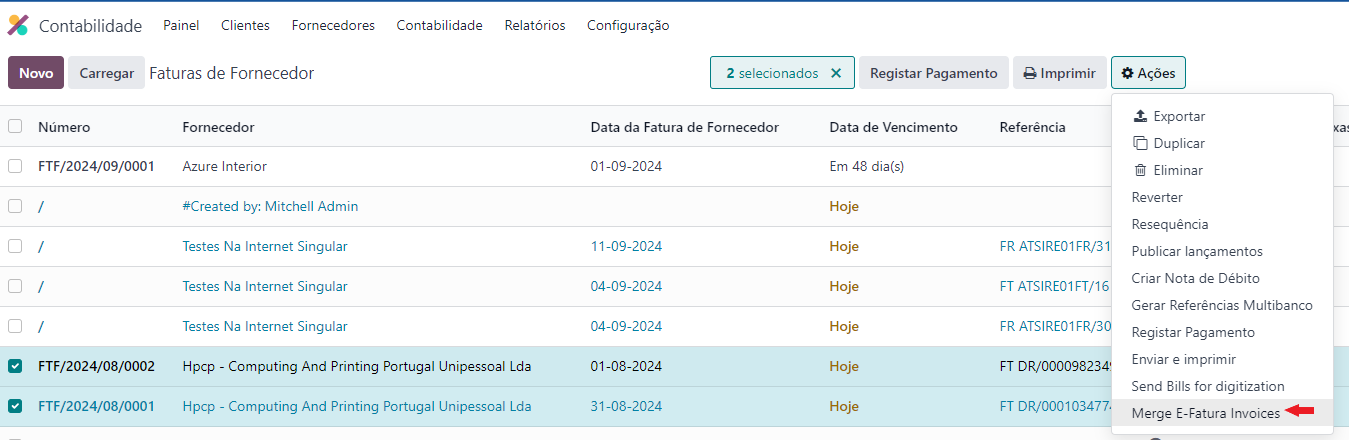
Trabalhar a informação em Odoo¶
Depois dos dados estarem no seu Odoo, chega a hora de os trabahar para que consiga tirar partido da funcionalidade ao máximo.
Na vista de lista as diferentes faturas vão estar codificadas por cores:
Verde, se os dados que constam no seu Odoo estiverem corretos
Vermelho, se os dados que constam no seu Odoo apresentarem uma Situação Inconsistente

Se abrir o documento com Situação Inconsistente, no topo da página vai poder ver o(s) motivo(s) que está(ão) a criar essa inconsistência. Corrija esses motivos e a cor muda de vermelho para verde.

Caso verifique que a inconsistência não é válida e que o documento em Odoo está correto, e podem existir vários motivos para tal, pode desligar o aviso para esse documento. Por motivos de responsabilização, fica gravado no Chatter do Odoo a informação de quem desligar o aviso.
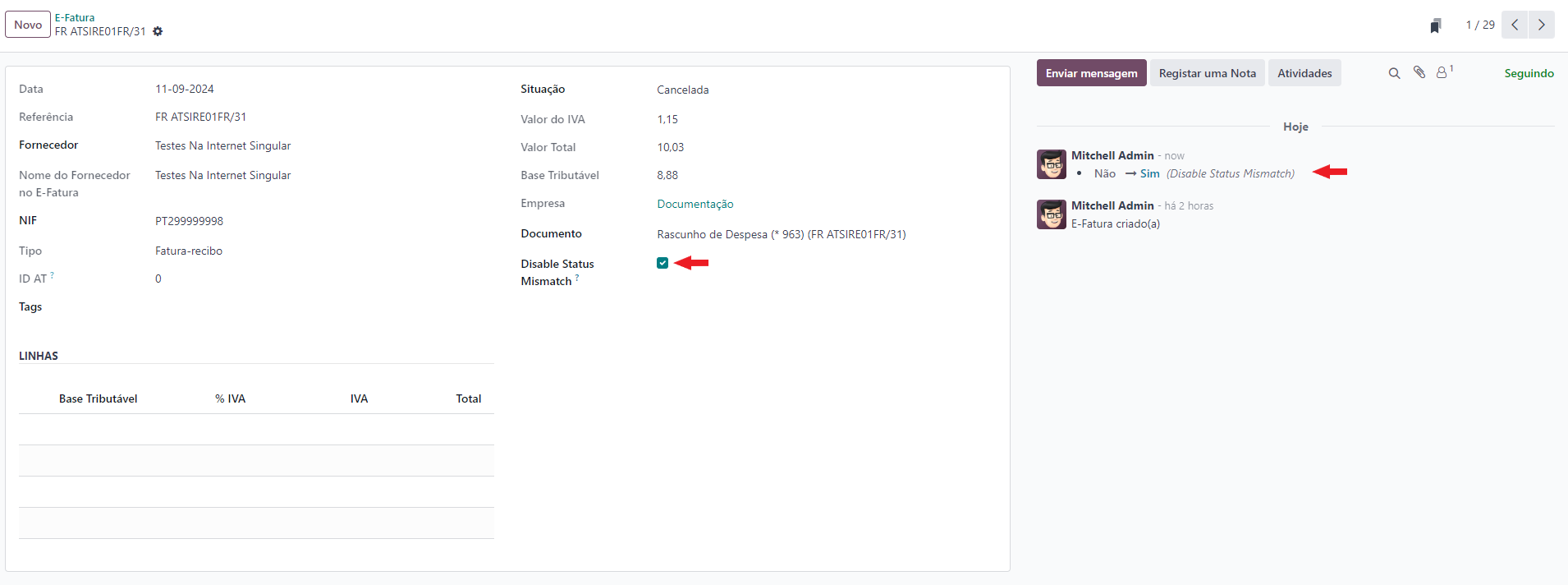
Example
Alguns motivos que podem levar a que exista uma diferença entre o declarado no e-Fatura e o que regista em Odoo podem ser:
Valores de impostos diferentes, por causa de valores sem direito a dedução, ou com dedução apenas parcial
Já declarou essa despesa noutra app que não Faturação, por exemplo despesas declaradas pelos funcionários
Diferenças de cêntimos, porque a forma de arredondamento que usa pode ser diferente da do seu fornecedor
Fatura está num estado diferente, por exemplo o fornecedor vai cancelar o documento, mas ainda não o declarou à AT, no entanto você já a cancelou em Odoo
O campo que é utilizado para fazer a ligação entre a informação que vem do e-Fatura e a informação que está em Odoo é o Documento
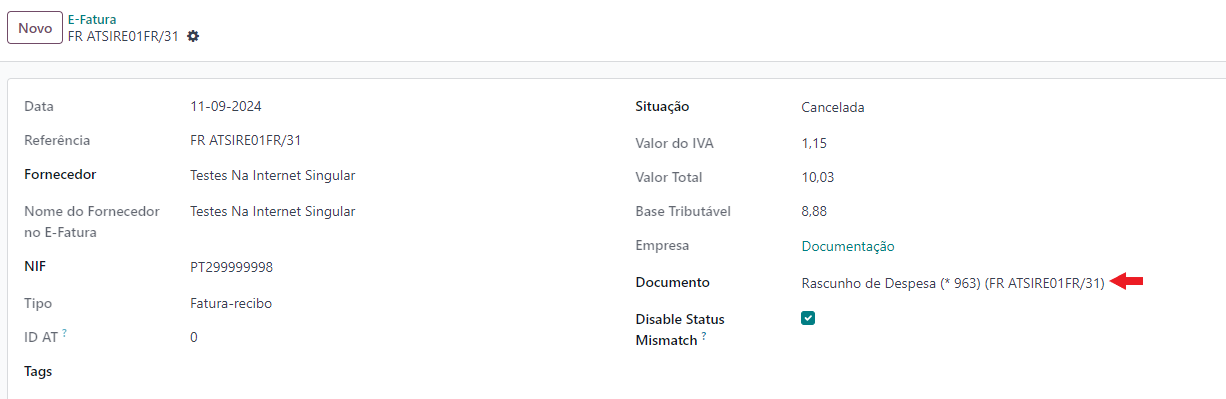
Do lado do documento Odoo a ligação é feita na aba Outra Informação no campo E-Fatura
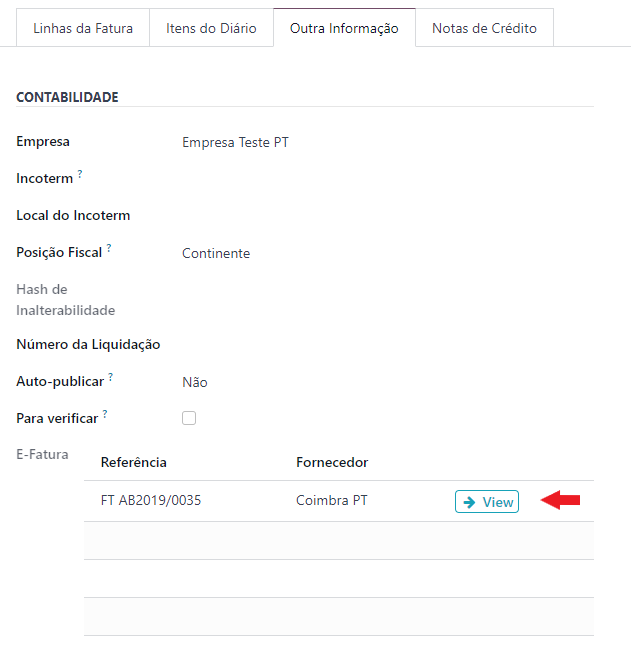
Importante
Cada documento de fatura Odoo apenas pode ser ligado a um documento do e-Fatura
Se existiu um equívoco e depois precisa de mudar a ligação a outro documento, deve primeiro retirar a ligação existente e em seguida ligar ao documento correto
Esta ligação só pode ser alterada do lado do documento e-Fatura, mas o link do documento Odoo liga diretamente a esse documento
Outra funcionalidade que também o ajuda a gerir a sua vista de documentos é a utilização de formatação condicional que pode ver tanto na vista de lista, como no próprio documento.
Esta formatação muda para Vermelho os valores que apareçam diferentes em Odoo do que vem no E-Fatura e deixa a Verde os que estiverem corretos
Se as situações inconsistentes forem desativadas no e-Fatura, a formatação condicional fica a verde no Odoo

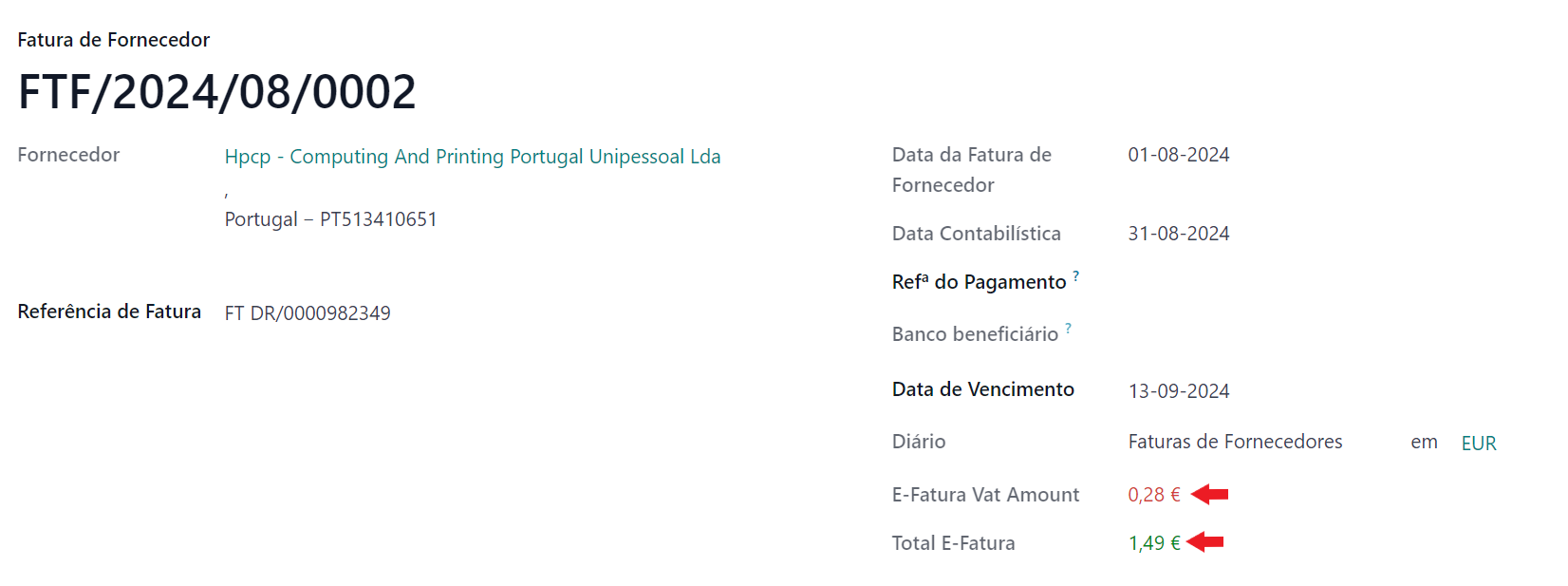
Dica
Nos documentos do e-Fatura pode ainda inserir etiquetas para ajudar a agrupar pesquisas, por exemplo nos casos em que uma fatura de fornecedor, foi feita através da app de Despesas para reembolso a um funcionário
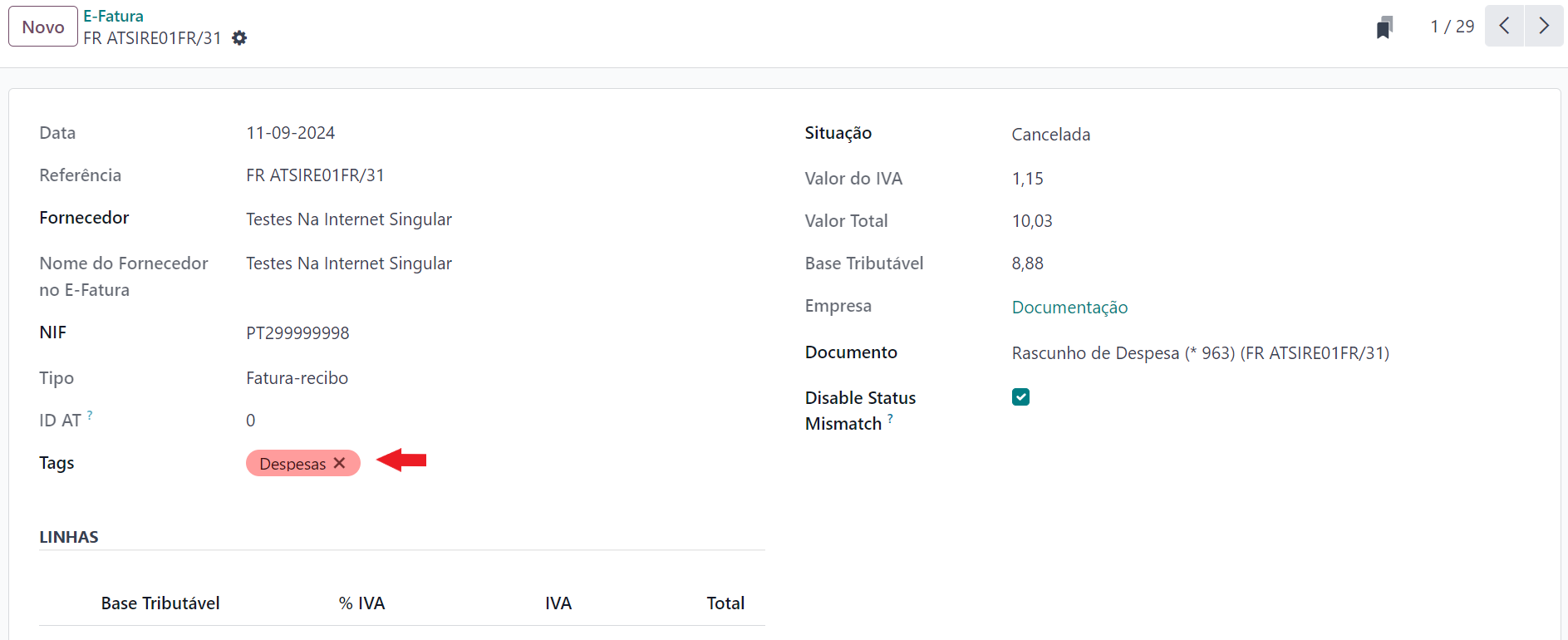

Scan Código QR¶
Para aqueles que não querem esperar pelo report do eFatura, podem ir inserindo as faturas em Odoo, com base no scan do código QR que as mesmas são obrigadas a ter em Portugal.
Pode fazê-lo de duas formas:
Na lista das Faturas de Fornecedor, carregue no botão Carregar, selecione o ficheiro e aguarde o preenchimento
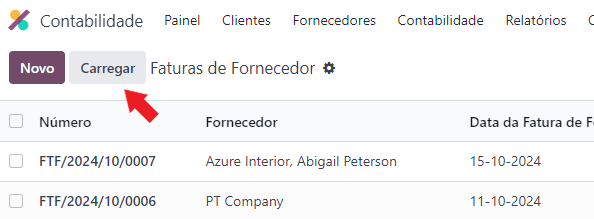
Numa nova fatura, faça o Upload do ficheiro, e carregue no botão Scan QR

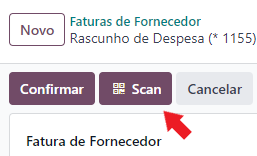
Nota
Qualquer um dos processos cria uma Fatura de Fornecedor em Rascunho, mas também cria uma Linha na tabela do eFatura no estado Pendente. Isto porque fica a aguardar validação com o portal através de sincronização ou importação.

Quando essa validação é feita, o estado passa de Pendente para Registada
